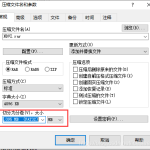是的,WinRAR可以打开和解压ZIP文件。WinRAR支持多种压缩格式,其中就包括广泛使用的ZIP格式,使得用户可以轻松管理和访问ZIP压缩的内容。
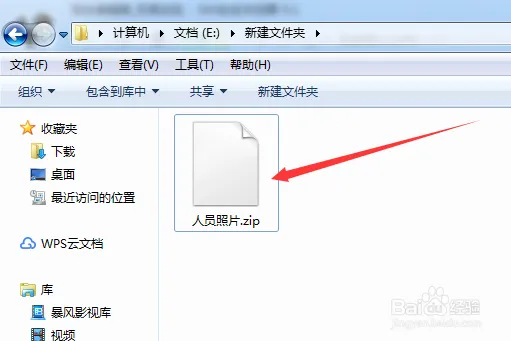
WinRAR与ZIP文件的兼容性
如何使用WinRAR打开ZIP文件
- 直接通过界面打开:启动WinRAR程序,使用文件浏览器导航到包含ZIP文件的目录。双击ZIP文件,WinRAR会显示压缩文件内的内容。您可以选择单个文件或全部文件,然后点击“解压到”按钮,选择目标文件夹并开始解压。
- 使用右键菜单快速解压:在文件资源管理器中,右键点击您的ZIP文件,选择“使用WinRAR解压”选项。这将打开一个对话框,您可以在其中选择解压路径,并立即开始解压过程。
- 设置解压选项:在解压ZIP文件前,您可以配置各种解压选项,如解压后删除压缩文件、测试压缩文件在解压前的完整性等。这些选项在WinRAR的“设置”菜单中可调整,以适应您的具体需求。
WinRAR处理ZIP文件的优势
- 高度兼容性:WinRAR提供对ZIP格式的广泛支持,能够处理几乎所有类型的ZIP文件,包括那些使用不同压缩算法或包含加密数据的文件。这种高度的兼容性确保用户可以无障碍地访问各种ZIP存档。
- 增强的安全功能:WinRAR支持对ZIP文件进行AES-256位加密,这提供了比标凈ZIP加密更高的安全级别。此外,WinRAR还可以扫描压缩文件中的恶意软件,确保解压过程不会危害您的计算机。
- 恢复损坏的档案:WinRAR具备修复损坏的ZIP文件的能力,这一点对于经常处理下载或传输中损坏的压缩文件的用户尤为重要。通过简单的操作,可以尝试恢复部分损坏的内容,减少数据丢失。
提高使用WinRAR解压ZIP文件的效率
设置WinRAR以最快速度解压ZIP
- 调整压缩设置:在解压ZIP文件之前,您可以在WinRAR的设置中选择“快速解压”模式。这种模式优化了解压过程,减少处理时间,特别是在处理大型文件时。
- 使用固态硬盘(SSD):解压文件到固态硬盘比传统机械硬盘快得多。如果可能,将ZIP文件存储在SSD上,并从SSD解压,以利用更快的读写速度。
- 关闭背景应用:在进行解压操作时,尽量关闭不必要的背景应用程序,特别是那些占用大量磁盘I/O或CPU资源的应用。这可以确保WinRAR获得最大可能的系统资源,从而加快解压速度。
使用命令行提高解压效率
- 利用命令行工具:WinRAR提供了命令行工具,可以通过编写批处理脚本来自动化解压任务。使用命令行解压可以省去图形界面的加载时间,尤其是在处理多个文件时更加高效。
- 编写批处理脚本:创建一个简单的批处理文件,例如使用命令
WinRAR x -ibck your-archive.zip dest-folder\,其中x是解压命令,-ibck参数让WinRAR在后台运行,your-archive.zip是您的压缩文件,dest-folder\是目标文件夹。 - 并行处理多个文件:如果您需要同时解压多个文件,可以在脚本中并行运行多个WinRAR进程。这样可以显著缩短总的解压时间,特别是在多核心处理器上。确保每个进程解压到不同的目标目录,避免文件访问冲突。
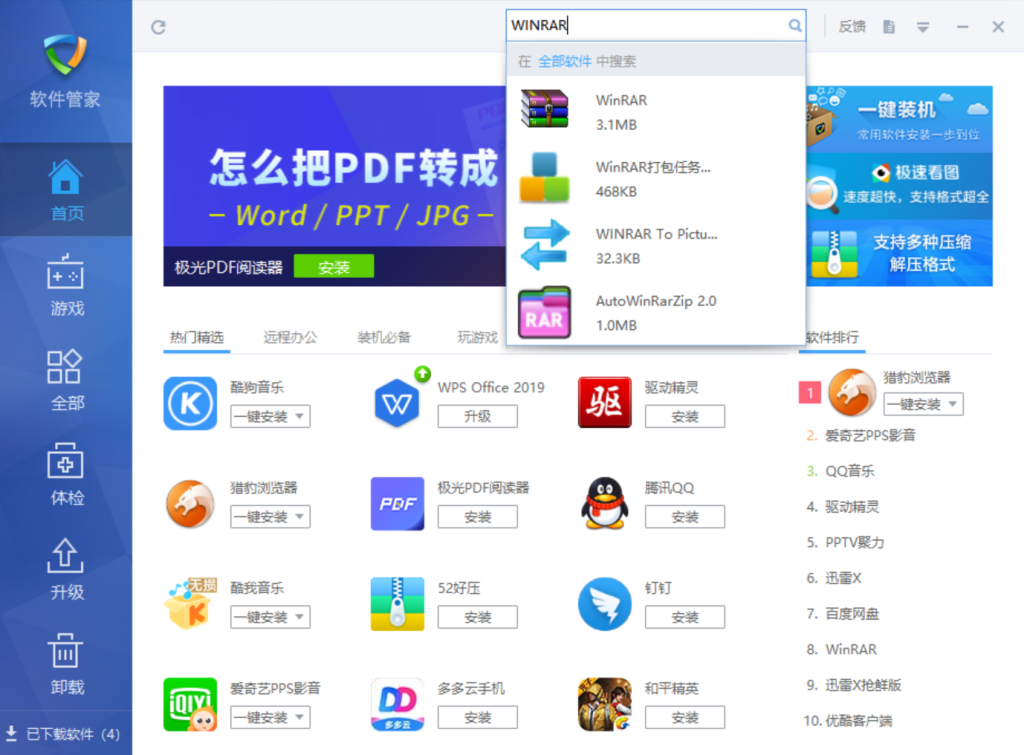
安全性在WinRAR处理ZIP文件中的应用
如何为ZIP文件设置密码保护
- 启动密码保护功能:在使用WinRAR创建ZIP文件时,进入压缩设置界面,在“设置密码”或“密码”选项中输入您希望设定的密码。这将启用对压缩文件的加密保护。
- 选择强密码:确保您选择的密码足够强大,包含字母、数字和符号的组合,以增加破解难度。较强的密码提供更高级别的安全性。
- 加密文件名:除了对文件内容进行加密外,还可以选择加密文件名。在设置密码时勾选“加密文件名”选项,这样即便有人无权限访问文件内容,也无法看到文件内部的具体名称,进一步增强安全性。
使用WinRAR加密ZIP文件的步骤
- 打开WinRAR下载好的应用:启动WinRAR,选择要压缩的文件或文件夹,然后点击工具栏上的“添加”按钮开始创建压缩文件。
- 设置压缩方法和格式:在“压缩设置”对话框中,选择“ZIP”作为压缩格式。然后在“设置密码”或类似选项中输入您的密码,确保选择AES-256位加密,这是一种高度安全的加密标准。
- 完成加密设置:在输入密码并确认后,勾选“加密文件名”以提供额外的安全保护。确认所有设置无误后,点击“确定”按钮。WinRAR将开始压缩并加密文件,最终生成一个受密码保护的ZIP文件。
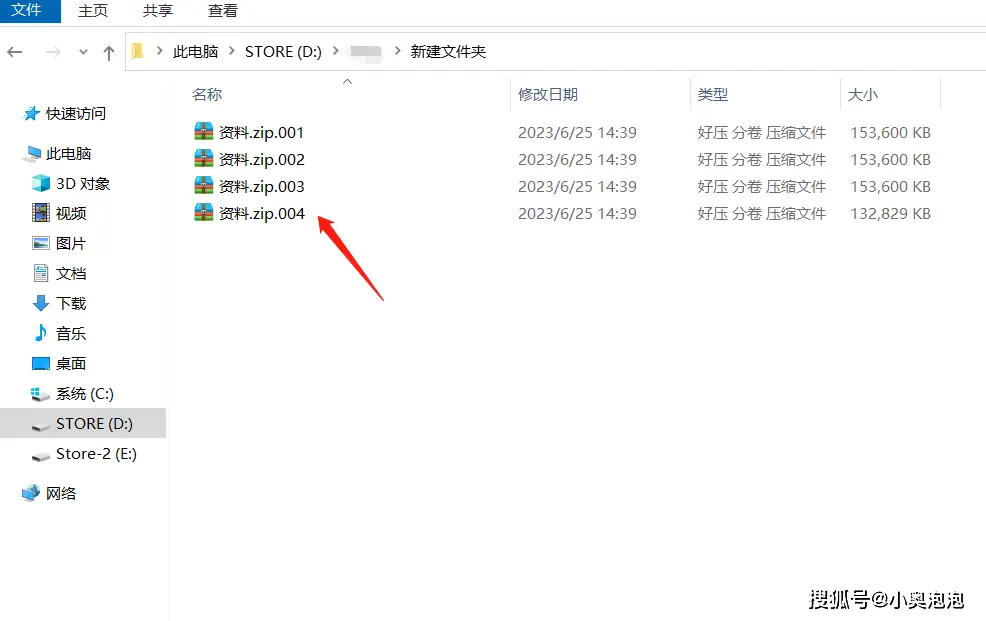
WinRAR解压ZIP文件的高级功能
分卷压缩与解压ZIP文件
- 设置分卷压缩:在使用WinRAR创建ZIP文件时,可以设置分卷压缩,特别适用于需要分割大文件以便于存储或传输的情况。在“压缩设置”对话框中,选择“卷大小”并输入每个分卷的大小(例如100MB, 650MB, 1GB等),WinRAR将自动将大文件分割成多个小卷。
- 使用分卷文件的便利性:分卷文件便于在有大小限制的媒介(如CD、DVD或限制大小的邮箱)上传输。用户只需分别传输每个较小的分卷,接收方可以使用任何支持ZIP格式的压缩工具重新组合这些分卷以恢复原始文件。
- 解压分卷文件:要解压由多个分卷组成的ZIP文件,需确保所有分卷文件都位于同一文件夹内。在WinRAR中选择任何一个分卷文件,然后执行解压操作,程序会自动识别所有分卷并合并为完整的文件。
修复损坏的ZIP文件
- 识别损坏文件:在尝试打开或解压ZIP文件时,如果遇到错误消息表明文件损坏,WinRAR提供了修复工具尝试修复这些文件。这对于因下载错误或磁盘错误导致的文件损坏尤为有用。
- 使用WinRAR的修复功能:打开WinRAR,浏览到损坏的ZIP文件,选择文件后点击工具栏的“修复”按钮。在弹出的对话框中选择修复的存储位置。WinRAR将尝试修复损坏的档案,并将修复后的文件保存在您指定的位置。
- 评估修复结果:修复过程完成后,尝试打开修复后的ZIP文件检查内容是否可访问。需要注意的是,修复功能可能不会恢复文件的全部内容,特别是如果损坏程度较重时。若修复失败,可能需要寻求专业数据恢复服务。
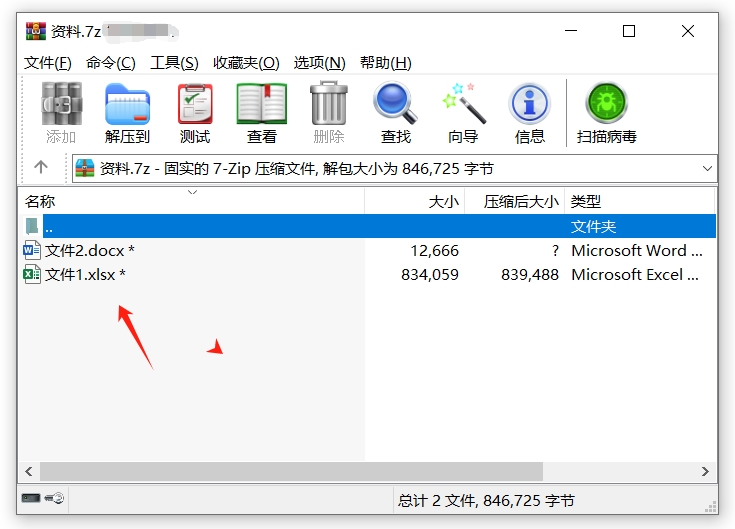
教程:WinRAR用户指南
如何安装和配置WinRAR以打开ZIP文件
- 下载软件:访问WinRAR官方网站下载最新版本的安装程序。确保选择与您的操作系统兼容的版本(例如32位或64位Windows)。
- 安装过程:运行下载的安装文件并遵循安装向导的指示。在安装过程中,选择合适的语言,并确定安装路径。您还可以选择关联WinRAR与支持的文件格式,包括ZIP文件。
- 配置设置:安装完成后,打开WinRAR,进入“选项”菜单下的“设置”对话框。在“集成”标签页中,确保“ZIP”格式被选中,以便直接通过双击ZIP文件来使用WinRAR进行解压。
常见问题解决:处理ZIP文件错误
- 文件损坏的问题:如果遇到ZIP文件损坏导致无法解压的问题,首先尝试使用WinRAR的“修复”功能,这可以在一些情况下修复或恢复部分文件内容。在WinRAR中打开损坏的ZIP文件,选择“工具”菜单中的“修复压缩文件”。
- 密码保护的ZIP文件:如果您收到一个密码保护的ZIP文件却没有密码,您将无法解压文件内容。联系文件发送者获取正确的密码。如果密码输入错误,WinRAR会显示错误消息。
- 兼容性错误:有时较老版本的WinRAR可能无法处理用最新版软件创建的ZIP文件。确保您的WinRAR版本是最新的,或尝试使用其他压缩工具打开文件。您可以从官方网站免费下载WinRAR的最新版本进行更新。
WinRAR如何打开ZIP文件?
要使用WinRAR打开ZIP文件,只需右键点击ZIP文件,选择“用WinRAR打开”,或者直接双击ZIP文件(如果已将ZIP文件关联到WinRAR)。然后可以浏览内容或选择解压。
WinRAR解压ZIP文件时可以选择解压位置吗?
是的,使用WinRAR解压ZIP文件时,可以选择具体的解压位置。在解压文件之前,WinRAR允许用户指定目标文件夹,或创建新文件夹来存放解压后的文件。
WinRAR打开ZIP文件时支持密码解密吗?
是的,WinRAR支持解压密码保护的ZIP文件。在解压这类文件时,WinRAR会提示用户输入密码,正确输入后即可访问文件内容。