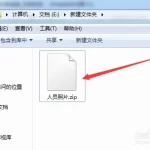要使用 WinRAR 创建 RAR 档案,请右键点击你想要压缩的文件或文件夹,选择“添加到压缩文件…”,然后在弹出的窗口中设置文件名和压缩格式(选择 RAR)。最后,点击“确定”完成压缩。
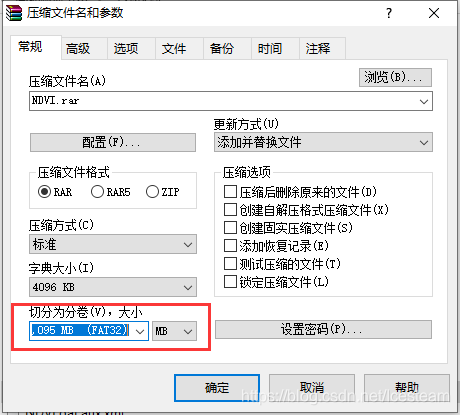
WinRAR 文件压缩基础
选择压缩文件的类型
- 了解不同格式的特点:WinRAR 支持多种压缩格式,包括 RAR, RAR5, 和 ZIP。RAR 提供高压缩率和快速处理速度,适合大型文件;RAR5 是更新的格式,提供更好的压缩效率和加密功能;而 ZIP 则是更通用的格式,兼容性最强。
- 选择适合需求的格式:根据你的具体需求选择格式。如果需要在不同平台之间共享文件,ZIP 是较好的选择;如果注重压缩效率和安全性,RAR或RAR5可能更合适。
- 考虑文件大小和类型:对于大型文件或需要长期存档的数据,使用 RAR 或 RAR5 压缩可以保证较小的存储空间占用和较高的数据安全性。
设置压缩级别和参数
- 调整压缩级别:在创建压缩文件时,可以选择不同的压缩级别。较高的压缩级别可以减小文件大小,但压缩时间会更长。较低的压缩级别则压缩速度更快,但压缩后的文件较大。
- 配置压缩参数:WinRAR 允许用户配置多种压缩参数,如字典大小、压缩方法和文件更新模式等。增加字典大小可以提高压缩率,但会使用更多的内存和处理时间。
- 使用恢复记录和密码保护:在压缩敏感或重要文件时,可以设置密码保护,增加文件的安全性。同时,启用恢复记录功能可以在文件损坏时恢复部分数据,提高数据的安全性和可靠性。
WinRAR 压缩文件的高级设置
使用密码保护你的 RAR 文件
- 设置密码:在创建 RAR 文件时,可以通过选择“设置密码”选项来为压缩文件加密。输入一个强密码,并确认输入,确保密码的复杂度足以抵抗常见的破解方法。
- 选择加密方式:WinRAR 提供了不同的加密选项,包括加密文件内容和加密文件名。选择“加密文件名称”可以增加额外的安全性,因为这会隐藏文件内部的信息,使得即使在没有密码的情况下也无法查看文件内容。
- 使用 AES 加密:确保选择 AES 256位加密标准,这是目前一种非常安全的加密方式,可以有效地保护你的数据不被未授权访问。
分卷压缩大文件的方法
- 选择分卷大小:在创建新的压缩文件时,你可以选择“分卷压缩”选项,并设置每个分卷的大小。常见的分卷大小包括 100MB、650MB(CD容量)、700MB(CD容量)、1GB 等,根据存储或传输需求选择适合的分卷大小。
- 创建分卷文件:设置分卷大小后,WinRAR 会将大文件自动分割成多个小文件,每个文件符合你设定的大小。这对于需要在限制大小的媒介(如CD、DVD或限制大小的邮件附件)上传输大文件非常有用。
- 恢复和提取:要提取或合并这些分卷文件,只需将所有分卷置于同一目录下,使用 WinRAR 打开第一个分卷(通常是扩展名为 .rar 的文件),然后提取。WinRAR 会自动识别其他分卷,并进行合并提取。
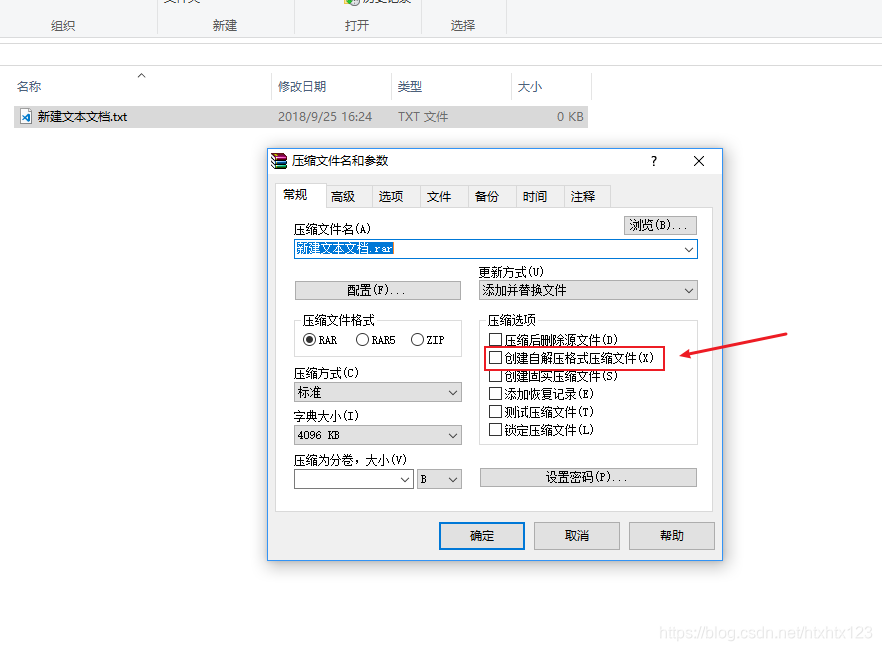
通过 WinRAR 创建多卷RAR文件
如何分步创建多卷RAR档案
- 启动 WinRAR 并选择文件:打开 WinRAR下载好的应用,浏览到你想压缩的文件或文件夹,选择它们,然后点击“添加”按钮开始创建新的压缩档案。
- 设置压缩格式和分卷大小:在“存档名称和参数”对话框中,选择 RAR 或 RAR5 格式。在“分卷大小”字段中输入你希望每个分卷的大小,例如 100M、650M、1G 等。大小选择应基于你的存储或共享需求。
- 完成压缩设置并创建档案:配置完所有选项后,点击“确定”以开始压缩过程。WinRAR 将自动分割文件成指定大小的多个部分,每个部分存储为一个单独的分卷文件。
恢复损坏的多卷RAR文件的技巧
- 使用恢复记录:在创建多卷RAR文件时,确保启用“恢复记录”选项。如果某个分卷损坏,恢复记录可以帮助修复或重建丢失的数据。
- 尝试部分提取:如果损坏的分卷无法修复,尝试从未损坏的分卷中提取尽可能多的数据。在 WinRAR 中打开第一个分卷文件,并尝试提取内容,WinRAR 通常可以处理部分损坏的档案,并提取可用的文件。
- 利用第三方工具:如果内置的恢复选项无法解决问题,考虑使用第三方RAR修复工具。这些工具专门设计用于修复和恢复损坏的RAR和ZIP档案,可能提供更高级的恢复功能。
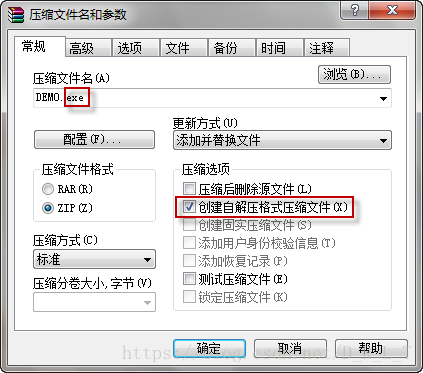
WinRAR 压缩效率优化技巧
选择最佳压缩方法
- 评估文件类型:不同的文件类型对压缩算法的响应各异。例如,文本文件和可执行文件通常可以高效压缩,而已经压缩过的媒体文件(如JPEG、MP3)可能不会进一步显著减小。选择与你的文件类型相适应的压缩方法。
- 选择压缩级别:WinRAR 提供从“存储”(无压缩)到“最佳”不同的压缩级别。虽然“最佳”级别提供最小的文件大小,但也需要更长的压缩时间。根据你的需求(压缩速度与文件大小之间的平衡)选择合适的级别。
- 利用高级设置:探索 WinRAR 的高级设置,如改变字典大小、压缩算法种类等,这些都可以影响压缩的效果和性能。较大的字典大小通常能提高压缩率,但同时也会使用更多的内存和处理资源。
管理压缩时间与文件大小的平衡
- 合理设置压缩参数:如果需要快速压缩,可以选择较低的压缩级别或更快的压缩方法。这可以显著减少压缩所需时间,虽然得到的压缩文件可能较大。
- 使用批处理和命令行工具:对于需要频繁压缩大量文件的用户,可以使用 WinRAR 的命令行工具来批处理压缩任务。通过脚本自动化压缩流程,可以在夜间或系统空闲时执行,优化工作效率。
- 监控系统资源:在压缩大文件或多个文件时,监控CPU和内存使用情况。如果系统资源紧张,可能需要调整压缩任务的优先级或分批处理文件,以避免系统过载。
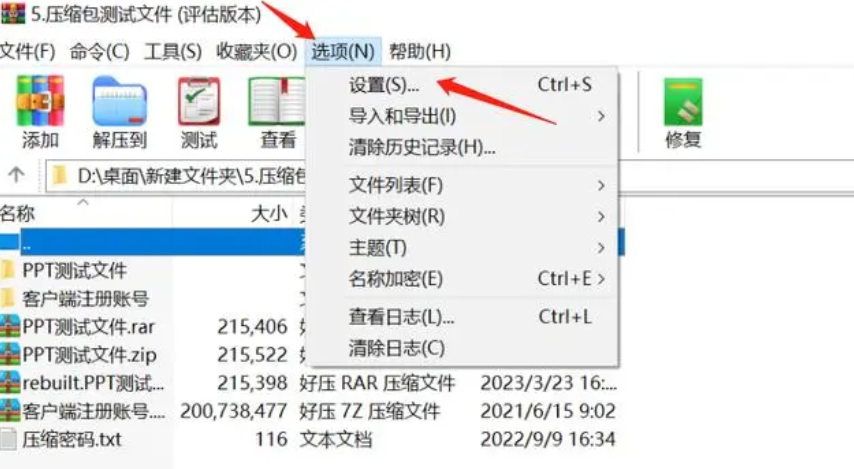
使用 WinRAR 自定义压缩档案
设置文件排除和包含规则
- 使用文件过滤:在添加文件到压缩档案时,可以设置特定的过滤规则来包含或排除特定类型的文件。例如,可以指定排除所有
.txt文件或仅包含.docx文件。这可以通过在“文件名”字段中使用通配符如*.txt来实现。 - 利用路径排除:如果你想要压缦文件夹但需要排除其中的某些子文件夹,可以在“路径排除”选项中设置这些文件夹的路径。这对于避免压缩临时或不必要的文件非常有用。
- 通过命令行精细控制:对于更高级的用户,使用 WinRAR 的命令行版本可以更精细地控制包含和排除规则。命令行选项允许用户通过复杂的脚本来定义哪些文件应被包括或排除。
配置压缩档案的注释和恢复记录
- 添加压缩注释:在创建压缩文件时,可以添加注释来记录关于压缩内容的信息,如压缩的目的、包含的文件类型或任何特定的说明。这些注释在打开压缩文件时可以被查看,为使用者提供额外的上下文信息。
- 启用恢复记录:对于重要的压缩档案,启用恢复记录功能可以增加一层数据安全保护。如果压缩文件部分损坏,恢复记录可以帮助恢复其中的部分内容。在“高级”选项卡中选择“恢复记录”功能,并设定恢复记录的大小。
- 配置恢复和注释选项:在 WinRAR 的“高级”设置中,用户可以详细配置恢复记录的具体参数,如记录的大小比例,以及选择是否压缩这些恢复记录以节省空间。同时,注释选项也可以在这里进行配置,包括注释的语言和编码方式,确保在不同环境下的兼容性。
在 WinRAR 中如何设置密码保护 RAR 档案?
打开 WinRAR,选择你要压缩的文件或文件夹,点击“添加”按钮,然后在“设置密码”栏中输入你的密码,并选择“加密文件名称”复选框以提高安全性,最后点击“确定”完成加密设置。
如何选择 RAR 或 RAR5 压缩格式?
在创建 RAR 文件时,点击 WinRAR 的“添加”按钮,在弹出的窗口中,你可以选择“压缩方式”,然后从下拉菜单中选择 RAR 或 RAR5 格式。RAR5 提供更高的压缩效率和更好的加密功能。
如何优化 RAR 文件的压缩速度和大小?
在添加文件到 WinRAR 时,选择“压缩方法”选项,你可以调整滑块从“最快”至“最佳”,以决定压缩的速度与文件大小的优先级。选择更高的压缩率可以减小文件大小,但会增加压缩时间。