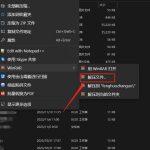是的,WinRAR支持命令行操作。用户可以通过命令行界面使用WinRAR执行各种压缩和解压任务,包括创建压缩文件、提取文件、测试压缩文件的完整性等。这使得它可以很容易地集成到自动化脚本和批处理任务中。

WinRAR命令行操作基础
WinRAR命令行界面介绍
- 访问方式:WinRAR的命令行界面可以通过在Windows的命令提示符(CMD)中输入
WinRAR命令来访问。这提供了一种不使用图形用户界面的方式来操作WinRAR。 - 功能全面:通过命令行界面,用户可以执行所有在图形界面中可用的功能,如压缩、解压、检查压缩文件的完整性等。
- 灵活性:命令行界面为自动化脚本和高级用户提供了更大的灵活性和控制力,使其能够精确控制压缩和解压缩的过程。
基本命令行操作和参数
- 压缩文件:要通过命令行压缩文件,可以使用
WinRAR a命令,其中a代表添加文件到压缩档案。例如,WinRAR a archive.rar file1.txt file2.txt会将file1.txt和file2.txt添加到archive.rar压缩档案中。 - 解压文件:使用
WinRAR x命令来解压文件,其中x代表解压缩。例如,WinRAR x archive.rar会解压archive.rar中的内容到当前目录。 - 设置参数:命令行允许设置多种参数来控制压缩的细节,如设置密码(
-p),选择压缩级别(-m),或者指定压缩使用的CPU线程数(-mt)。例如,WinRAR a -pYourPassword -m5 archive.rar file.txt会以最高压缩率压缩file.txt到archive.rar,并设置密码保护。
如何使用WinRAR命令行进行文件压缩
命令行压缩文件的步骤
- 打开命令提示符:首先,打开Windows的命令提示符或PowerShell。这可以通过在开始菜单搜索“cmd”或“PowerShell”来完成。
- 定位到文件目录:使用
cd命令切换到包含你想要压缩的文件的目录。例如,cd C:\Users\YourName\Documents。 - 执行压缩命令:使用WinRAR的命令行工具
rar或winrar,根据需要输入命令来压缩文件。例如,命令WinRAR a archive.rar *.txt会将当前目录下所有的TXT文件添加到名为archive.rar的压缩文件中。
常用压缩参数和选项
- 选择压缩级别:通过
-m参数设置压缩级别,范围从0(无压缩)到5(最大压缩)。例如,WinRAR a -m5 archive.rar file.txt会以最高的压缩级别压缩file.txt。 - 添加密码保护:使用
-p参数后跟密码,可以为压缩文件添加密码保护。例如,WinRAR a -pYourPassword archive.rar file.txt会创建一个受密码保护的压缩文件。 - 分卷压缩:如果需要创建分卷压缩文件,可以使用
-v参数后跟所需的每个卷的大小(可选单位如K, M, G)。例如,WinRAR a -v10M archive.rar largefile.bin会创建每个卷大小为10MB的多卷压缩文件。
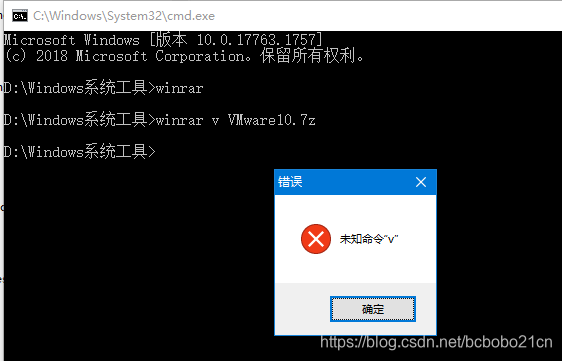
利用WinRAR命令行进行文件解压
解压缩命令和使用技巧
- 基本解压命令:使用
WinRAR x命令来解压档案到当前工作目录。例如,WinRAR x archive.rar会将archive.rar中的所有文件解压到当前目录。 - 选择性解压:如果只需要从压缩文件中解压特定文件,可以在命令中指定文件名。例如,
WinRAR x archive.rar filename.txt将只解压filename.txt。 - 使用通配符:使用通配符可以批量解压符合条件的文件。例如,
WinRAR x archive.rar *.txt会解压所有TXT文件。
配置解压缩路径和选项
- 设置解压路径:使用
-o+参数可以设置解压缩的目标路径。例如,WinRAR x archive.rar -o+C:\Destination会将文件解压到指定的C:\Destination目录。 - 覆盖现有文件:默认情况下,WinRAR会询问是否覆盖现有文件。使用
-o+参数可以自动覆盖文件,而使用-o-参数则不覆盖现有文件。例如,WinRAR x archive.rar -o+会自动覆盖所有解压的文件。 - 保持目录结构:在解压时使用
-ad参数可以确保保持原始的目录结构。这对于解压包含多层目录的压缩文件特别有用。

WinRAR命令行高级功能
使用命令行设置密码保护
- 设置密码:在压缩或解压文件时,可以使用
-p参数后接密码来设置密码保护。例如,WinRAR a -pYourPassword archive.rar file.txt会创建一个以’YourPassword’为密码的压缩文件。 - 隐藏密码提示:为了安全起见,可以在密码前加上
-hp参数来隐藏密码提示,这样密码不会在命令行历史中显示。例如,WinRAR a -hpYourPassword archive.rar file.txt会在压缩时隐藏密码提示。 - 加密文件名:使用
-rr参数可以加密文件名,这样即使没有密码,文件名也不会被显示。例如,WinRAR a -pYourPassword -rr archive.rar file.txt会创建一个密码保护且文件名加密的压缩文件。
执行批处理压缩任务
- 创建批处理文件:可以创建一个批处理文件(.bat),其中包含一系列WinRAR命令来自动化压缩任务。例如,创建一个名为
compress.bat的文件,包含命令WinRAR a -r archive.rar C:\path\to\files\*,可以压缩指定路径下的所有文件。 - 计划任务执行:在Windows中,可以使用任务计划程序来定时执行这个批处理文件。这允许用户定期自动执行压缩任务,如每天或每周备份文件。
- 批处理文件中使用变量:在批处理文件中,可以使用变量来定义日期或时间,使得每次执行时创建的压缩文件都有唯一的文件名。例如,使用
%DATE%或%TIME%作为压缩文件名的一部分,可以确保每个压缩文件的唯一性。
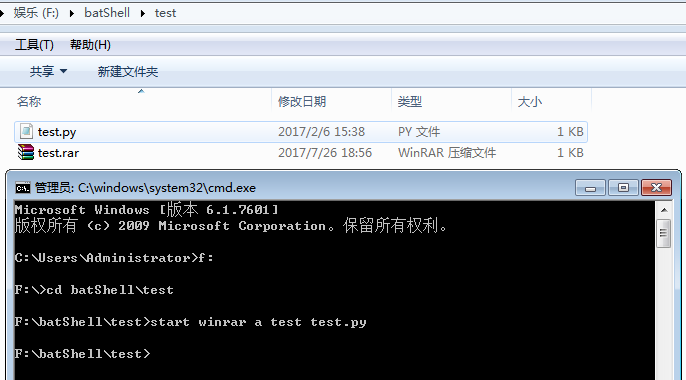
命令行与WinRAR图形用户界面的比较
命令行与GUI的效率对比
- 速度和资源消耗:命令行界面(CLI)通常比图形用户界面(GUI)更快,尤其是在处理大量文件或大型文件时。CLI直接执行命令,不涉及图形渲染,因此消耗更少的系统资源。
- 批量操作:在进行批量压缩或解压操作时,命令行提供了更高的效率。CLI允许用户通过脚本一次性处理多个任务,而GUI则需要对每个任务进行手动设置。
- 复杂任务处理:对于需要详细配置的复杂压缩或解压任务,CLI提供了更多的定制选项。通过命令行参数,用户可以精细控制压缩比、加密方式、压缩后的文件管理等。
选择命令行还是GUI:使用场景分析
- 新手用户和日常使用:对于不熟悉命令行操作的用户或者只是偶尔需要压缩和解压文件的普通用户,GUI是更好的选择。它提供了直观的操作界面,用户可以通过点击和拖放等简单的操作来完成任务。
- 高级用户和特定需求:对于需要执行复杂或定制化的压缩任务的高级用户,如开发人员、系统管理员,命令行是更合适的工具。CLI的灵活性和批处理能力可以显著提高工作效率,尤其是在需要定期执行压缩任务的场景中。
- 自动化和集成:在需要将压缩和解压功能集成到其他系统或应用中时,命令行提供了更多可能性。例如,在自动备份系统或部署过程中,CLI可以通过脚本或程序调用来自动执行任务。
WinRAR支持命令行操作吗?
是的,WinRAR支持命令行操作,允许用户通过命令行界面(CLI)执行压缩、解压缩、测试压缩文件完整性等各种操作。
如何在WinRAR中使用命令行进行文件压缩?
在命令提示符中输入相应的WinRAR命令可以执行文件压缩。例如,使用
WinRAR a archive.rar files命令可以将指定的files添加到archive.rar压缩档案中。WinRAR命令行操作有什么优点?
WinRAR的命令行操作允许自动化批处理,高效处理大量文件,提供更多自定义压缩选项,适合高级用户和需要集成压缩功能到其他应用的场景。