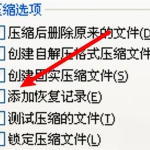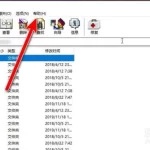WinRAR的一些隐藏功能包括:自动删除压缩文件:压缩后自动删除原文件。修复损坏的压缩文件:尝试修复损坏的RAR和ZIP档案。背景模式压缩:设置压缩任务在系统后台运行,减少资源占用。将设置保存为配置文件:将常用的压缩设置保存为一个配置文件,以便快速使用。集成防病毒扫描:在解压文件前进行病毒扫描。

WinRAR隐藏功能全解析
如何使用WinRAR自动删除原文件功能
- 设置压缩任务:在创建压缩文件时,打开WinRAR并选择您想压缩的文件。在弹出的对话框中,配置您的压缩设置如格式、压缩级别等。
- 启用自动删除:在压缩设置中,寻找“删除原文件”选项。勾选此选项将使得在压缩完成后自动删除原始文件。确保您已经做好备份以防意外丢失数据。
- 完成压缩和验证:点击“确定”开始压缩过程。压缩完成后,原文件将自动从存储位置中删除。为保险起见,检查压缩文件是否完整无损,确保数据安全。
WinRAR损坏文件修复步骤详解
- 打开损坏的压缩文件:首先打开WinRAR下载好的应用,然后通过文件浏览器找到并打开损坏的RAR或ZIP文件。这一步骤是必需的,因为需要在WinRAR中访问文件修复功能。
- 使用内置修复工具:在WinRAR窗口中,选择“工具”菜单中的“修复压缩档案”选项。这将启动修复向导,指导您完成修复过程。
- 保存和验证修复文件:在修复向导中,指定修复文件的保存位置,并开始修复过程。修复完成后,尝试打开修复后的文件,检查数据是否完整可用。
探索WinRAR的高级压缩技术
设置WinRAR在系统后台压缩的方法
- 启动压缩任务:打开WinRAR,选择您需要压缩的文件或文件夹。进入压缩设置对话框,根据需要配置压缩参数,如压缩率、格式等。
- 修改运行模式:在压缩设置中,找到“后台模式”选项。勾选此选项可以使WinRAR在压缩文件时在系统后台运行,减少对其他应用程序的干扰。
- 完成设置并开始压缩:确认所有设置后,点击“确定”开始压缩过程。WinRAR将在后台执行压缩任务,您可以继续进行其他工作,不会感觉到明显的系统拖慢。
利用WinRAR保存常用设置的技巧
- 创建压缩配置文件:在进行压缩设置时,如果您有一组常用的设置,可以通过“设置配置文件”选项保存这些设置。在对话框中选择“保存设置为配置文件”,并为其命名。
- 使用保存的配置文件:当您需要压缩其他文件或文件夹时,可以直接加载先前保存的配置文件。在压缩对话框中点击“配置文件”按钮,选择您之前保存的配置,自动加载所有预设的压缩设置。
- 管理和修改配置文件:您可以随时对已保存的配置文件进行修改或删除。打开压缩对话框,选择“配置文件”按钮,通过“管理配置文件”选项来编辑或更新您的压缩设置。
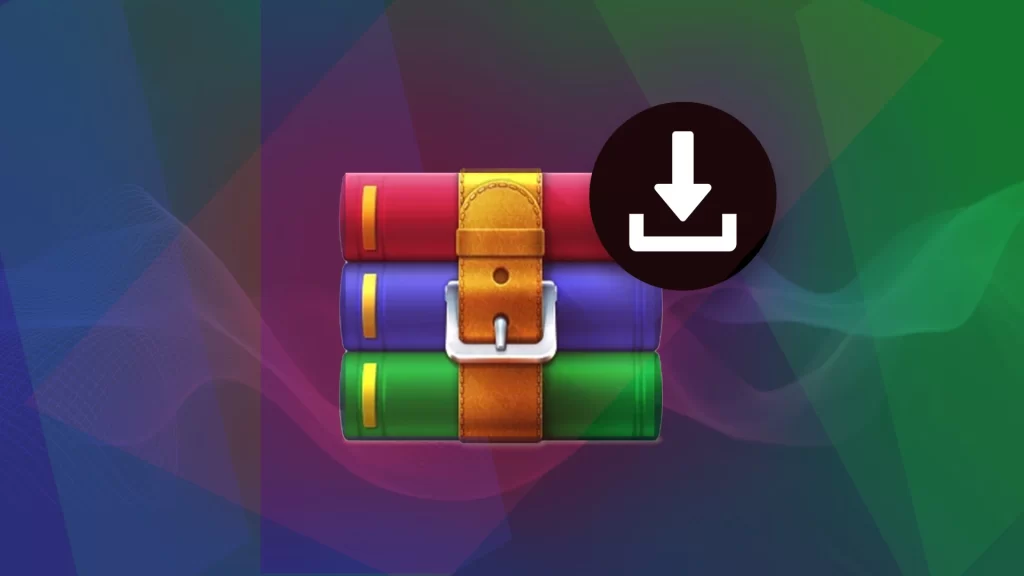
提高效率:WinRAR的快捷操作技巧
创建WinRAR压缩配置文件
- 配置压缩设置:打开WinRAR,并开始一个新的压缩任务。在压缩设置对话框中,根据您的需要选择合适的压缩率、格式、密码保护等选项。
- 保存为配置文件:一旦您配置好了所需的设置,点击对话框中的“配置文件”选项,然后选择“保存当前设置为配置文件”。给配置文件命名,以便未来能够轻松识别和使用。
- 应用配置文件:下次压缩文件时,可以简单地打开“配置文件”菜单,选择之前保存的配置文件。这将自动加载所有预设的设置,大大加快压缩过程。
快速访问WinRAR压缩历史记录的方法
- 查看压缩历史:在WinRAR主界面,可以通过点击“文件”菜单下的“历史记录”选项来访问最近的压缩和解压活动记录。这个功能允许您迅速找到并重新访问先前处理的档案。
- 使用历史记录快捷方式:如果您频繁需要查看或管理特定的压缩文件,可以将常用的历史记录添加到快捷方式。只需右键点击历史记录中的项目,选择“添加到快捷方式”。
- 清理历史记录:为了保持界面的整洁或出于隐私考虑,您可以定期清理历史记录。在“历史记录”菜单中选择“清除历史记录”,以删除所有记录的压缩操作。

WinRAR安全特性探讨
如何设置WinRAR的防病毒扫描功能
- 配置防病毒软件路径:首先,确保您的电脑已安装防病毒软件。在WinRAR中,打开“选项”菜单,选择“设置”,然后点击“安全”标签。在“防病毒程序”字段中输入您防病毒软件的可执行文件路径。
- 设置扫描参数:在同一安全设置页面,您可以配置防病毒扫描的具体参数,例如添加特定的命令行参数,这些参数将指定防病毒软件在扫描时使用的选项和行为。
- 启用自动扫描:确保勾选“在解压前扫描档案”选项。这样,每次通过WinRAR解压文件前,系统都会自动触发防病毒软件进行扫描,确保文件安全无恙。
WinRAR加密技术的使用指南
- 选择压缩文件加密:创建新的压缩文件时,在“添加到压缩档案”对话框中,确保选择了RAR或RAR5格式,因为这两种格式支持加密功能。点击“设置密码”按钮进入密码设置界面。
- 设置强密码:在“设置密码”对话框中输入一个强密码,并选择“加密文件名”选项,这不仅会加密文件内容,还会加密文件在压缩档案中的名称。选择AES-256位加密,因为它提供了高级加密标准。
- 保存并验证加密档案:输入密码后,确认设置并完成压缩过程。为确保加密安全性,尝试使用不同的WinRAR设置或在另一台机器上验证压缩文件,检查是否能够正确请求密码并解压。
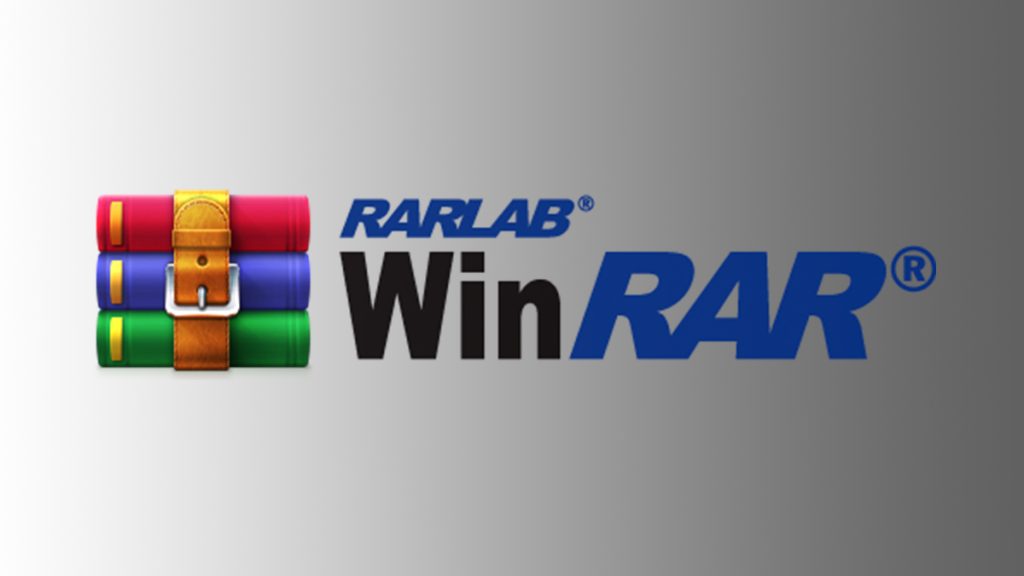
WinRAR用户指南:隐藏功能和技巧
使用WinRAR集成的命令行工具
- 访问命令行界面:在Windows中,打开命令提示符窗口。如果您的WinRAR安装路径未添加到系统的环境变量中,您可能需要先导航到WinRAR的安装目录。
- 压缩文件:使用命令行工具压缩文件可以通过输入如下命令:
WinRAR a -r yourarchive.rar yourfile.txt。这里,“a”代表添加文件到压缩档案,“-r”表示包括所有子目录。 - 解压文件:要解压档案,可以使用命令:
WinRAR x yourarchive.rar。这里的“x”表示解压缩,命令将把档案中的内容解压到当前目录。
配置WinRAR多卷压缩文件的步骤
- 启动多卷压缩:在WinRAR的界面中,选择您要压缩的文件,点击“添加”按钮打开压缩设置对话框。在“卷大小”字段中,输入每个卷的大小(如100M、700M等),这将决定每个分卷文件的大小。
- 选择压缩格式和设置:确保格式设置为RAR或RAR5,因为只有这些格式支持创建多卷压缩文件。您也可以在此设置密码保护或选择其他高级压缩选项。
- 完成并检查:完成设置后,点击“确定”开始压缩过程。压缩完成后,WinRAR将生成多个分卷文件。检查这些文件以确保它们符合预设的大小,并尝试解压某个卷以验证数据完整性。
WinRAR如何自动删除原始文件?
在创建压缩文件时,您可以在“压缩设置”对话框中勾选“删除原文件”选项,这样原始文件会在压缩后自动被删除。
WinRAR能修复损坏的压缩文件吗?
是的,WinRAR提供了修复工具,可尝试修复损坏的RAR和ZIP压缩文件。只需在程序中打开损坏的文件,并使用“修复压缩档案”功能。
如何使用WinRAR创建自解压档案?
在WinRAR中,您可以选择“创建自解压格式”的选项来生成一个可执行的自解压档案。这允许接收者在没有安装WinRAR的情况下解压文件。