要设置WinRAR的自动备份功能,请首先创建一个压缩任务,选择需要备份的文件或文件夹。在压缩设置中,勾选“生成恢复记录”以提高数据安全性。然后,使用WinRAR的命令行功能配合Windows任务计划程序来定时执行压缩任务,实现自动备份。
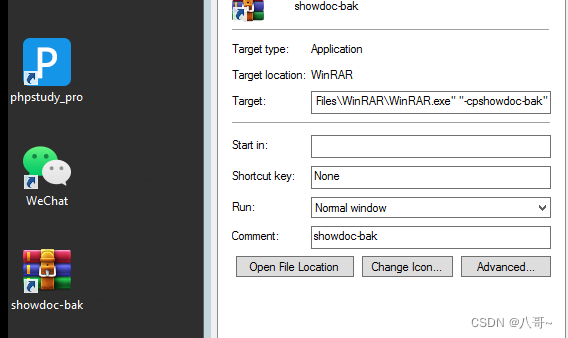
WinRAR自动备份的基本步骤
如何选择需要备份的文件或文件夹
- 评估重要性和需求:首先,确定哪些文件或文件夹是重要的,需要定期备份。考虑文件的更新频率和重要性,选择那些包含关键数据或经常修改的文件。
- 使用文件浏览器:在WinRAR中打开文件浏览器,浏览到需要备份的文件或文件夹的位置。您可以手动选择单个文件或整个文件夹进行备份。
- 创建备份列表:为常规备份创建一个列表,确保不会遗漏任何重要文件。这个列表可以在WinRAR的自动备份设置中用作参考,以确保所有关键数据都被定期备份。
设置压缩参数和自动执行选项
- 选择压缩格式和级别:在WinRAR的压缩设置中,选择一个适当的压缩格式(如RAR或ZIP),并设置一个适中的压缩级别。较高的压缩级别可以节省更多存储空间,但可能会增加压缩时间。
- 配置自动执行:使用Windows任务计划器来设置自动执行压缩任务。在任务计划器中创建一个新任务,指定执行WinRAR的命令行脚本,并设置执行频率(如每天或每周)。
- 启用恢复记录和密码保护:为增加备份文件的安全性,可以在WinRAR中启用恢复记录,以便在文件部分损坏时恢复数据。此外,设置密码可以保护备份文件不被未授权访问。
使用WinRAR创建恢复记录的重要性
了解恢复记录的作用
- 提供数据损坏时的安全网:恢复记录是WinRAR提供的一种功能,它允许在压缩文件部分损坏时修复这些文件。这对于保护数据完整性至关重要,尤其是在长期存储或频繁传输文件的情况下。
- 增强压缩文件的鲁棒性:通过在压缩文件中添加恢复记录,可以提高文件对存储介质错误或传输错误的抵抗力。这样,即使在不理想的条件下,您的数据也有更高的存活率。
- 实用于大文件和重要文档的备份:对于大型文件或重要文档,恢复记录可以确保在发生意外时,您能够最大限度地恢复内容,减少因数据损坏导致的损失。
如何正确设置恢复记录以提高数据安全性
- 在压缩时启用恢复记录:创建新的压缩文件时,在WinRAR的压缩设置界面中选中“生成恢复记录”选项。您可以指定恢复记录占压缩文件总大小的百分比,一般设置为1%到5%之间,根据文件的重要性和大小调整。
- 合理配置恢复记录比例:对于极其重要或容易损坏的数据,考虑增加恢复记录的比例。虽然这会略微增加压缩文件的大小,但提供了更高的数据恢复概率。
- 定期测试恢复效果:定期检查恢复记录的有效性是很重要的。可以通过故意损坏部分压缩文件后尝试修复来测试恢复记录的功能是否正常工作,确保在真正需要时能够依赖此功能。
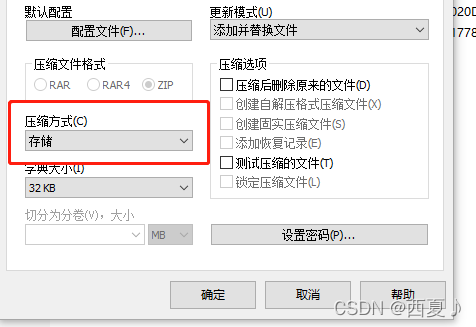
配置Windows任务计划器以自动运行WinRAR
如何使用Windows任务计划器
- 了解任务计划器的基本功能:Windows任务计划器是一个强大的工具,允许用户安排和自动化任务在特定时间或事件触发时执行。这包括运行程序、发送电子邮件或显示消息。
- 打开任务计划器:通过在开始菜单搜索“任务计划器”或在运行窗口(Win+R)输入
taskschd.msc来打开任务计划器。 - 熟悉用户界面:任务计划器的界面包括一个中央窗格显示当前的任务,左侧的窗格用于访问任务库和其他设置,右侧提供创建基本任务或创建任务的快捷方式。
将WinRAR任务添加到任务计划器的步骤
- 创建新任务:在任务计划器中,选择“创建任务”来打开新任务的详细设置界面。在“常规”标签中,输入任务的名称和描述,确保选择适当的权限级别。
- 配置触发器:在“触发器”标签中,设置任务启动的条件。您可以选择基于时间的触发器(如每天、每周等),或是特定事件(如系统启动或用户登录)。
- 设置操作:在“操作”标签中,点击“新建”并选择“启动程序”。在打开的窗口中,浏览并选择WinRAR的可执行文件(通常位于
C:\Program Files\WinRAR\WinRAR.exe),并在参数栏中输入您的压缩命令和选项。例如,若要压缩特定文件夹,输入命令如a -r yourarchive.rar C:\path\to\folder\*。
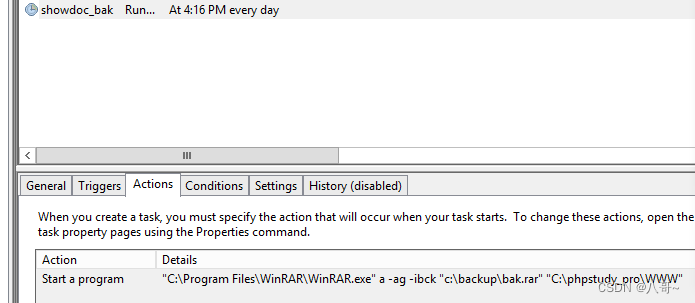
优化自动备份的压缩设置
选择最佳压缩格式和级别
- 分析文件类型:不同类型的文件对压缩效果的响应各不相同。例如,文本文件和数据库备份通常可以高效压缩,而已经压缩过的如JPEG图片或视频文件则压缩效果较差。根据备份内容选择合适的压缩格式。
- 选择压缩格式:RAR格式通常提供更高的压缩率,适合需要大幅度减少备份大小的场景。如果兼容性更重要,或者需要在不同平台间移动文件,ZIP格式可能是更好的选择。
- 调整压缩级别:WinRAR允许您从无压缩(仅存储)到最佳压缩多个级别选择。考虑到自动备份的频率和备份窗口的长度,选择一个合适的压缩级别可以平衡压缩时间和文件大小。
配置分卷压缩以处理大文件
- 确定分卷大小:基于目标存储介质的限制或网络传输限制,决定分卷的最佳大小。例如,如果备份文件需要在网上共享或存储在具有文件大小限制的系统上,可以设置较小的分卷。
- 设置分卷压缩:在WinRAR的压缩设置中,您可以指定分卷的大小,选择如“100MB”或“4.7GB”等预设值,或自定义具体的大小值。这可以通过命令行参数
-v<size>[k|m|g]来实现。 - 利用分卷的灵活性:分卷压缩不仅有助于处理大文件,还可以增加数据的可恢复性。在一个分卷损坏的情况下,其余分卷仍可用,特别是在启用了恢复记录的情况下,提高了数据的整体安全性。
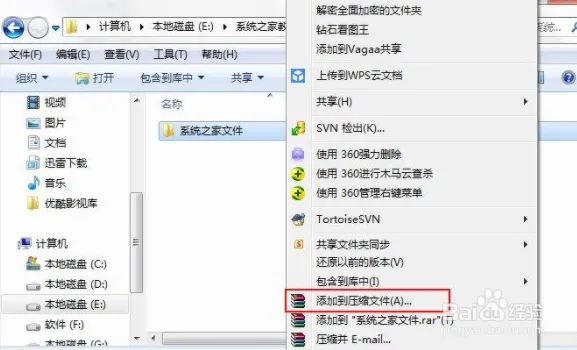
管理和维护WinRAR的自动备份文件
如何监控自动备份的状态
- 设置邮件通知:在Windows任务计划器中配置任务完成后发送邮件通知。这需要在任务的“操作”中添加发送邮件的动作,填写SMTP服务器详情和邮件内容,以便在备份完成或失败时接收通知。
- 查看任务计划器日志:定期检查Windows任务计划器的历史记录,查看备份任务的运行日志。这可以通过任务计划器的“历史”标签访问,其中记录了每个任务的执行详细情况和状态。
- 使用脚本进行状态检查:编写简单的批处理脚本或PowerShell脚本,定期检查备份文件的存在与完整性。这些脚本可以被任务计划器定时调用,自动记录结果或在发现问题时发送警报。
管理备份文件存储的最佳实践
- 采用多级备份策略:不要仅依赖于单一的备份位置。使用至少两种存储类型,如本地硬盘和云存储,来存储备份文件,以保护数据免受单点故障的影响。
- 定期清理旧备份:设置自动化策略,定期清理过时或不再需要的备份文件。这可以通过编写脚本实现,自动删除超过特定保留期限的备份文件,确保存储空间的有效使用。
- 验证备份文件的可恢复性:定期测试备份文件的恢复过程,确保在需要时可以成功恢复数据。这包括从备份中恢复文件到原始或新的位置,验证文件的完整性和可用性。
如何确保WinRAR自动备份不会影响系统性能?
为避免自动备份在运行时消耗过多系统资源,可以安排在系统空闲时间进行备份任务,如夜间或非工作时段。另外,可以在任务计划器中设置任务的优先级,让备份任务在低优先级下运行,减少对系统性能的影响。
WinRAR自动备份后如何验证备份文件的完整性?
在WinRAR中设置备份任务时,可以启用“测试压缩文件”选项,这样每次备份完成后,WinRAR都会自动验证压缩文件的完整性。此外,定期手动测试随机选取的备份文件也是一个好习惯,确保在需要时能够顺利恢复数据。
如果自动备份失败了,我应该怎么办?
首先检查Windows任务计划器中任务的日志,查明失败的原因,可能是路径错误、文件访问权限问题或磁盘空间不足等。根据具体错误调整设置或清理空间后,重新运行备份任务。建议设置任务失败后的自动重试机制,增加备份成功的概率。

