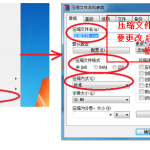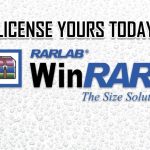WinRAR支持多种文件格式,包括压缩和解压功能。主要支持的压缩格式有RAR和ZIP,而其解压功能支持的格式包括RAR, ZIP, CAB, ARJ, LZH, ACE, TAR, GZip, UUE, ISO, BZIP2, Z, 7-Zip 等。
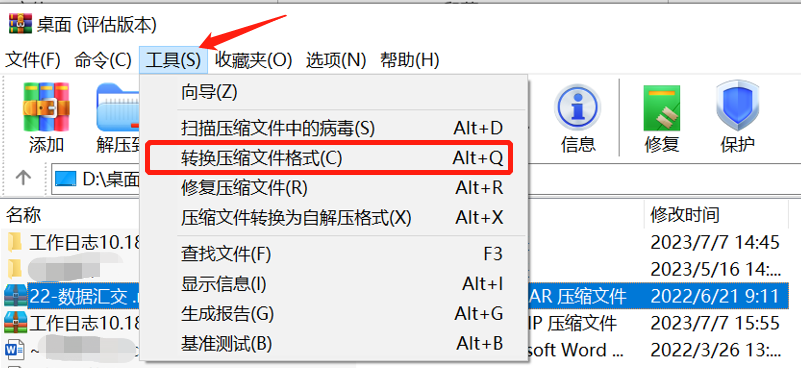
WinRAR的压缩格式功能
如何创建RAR文件
- 启动WinRAR程序:首先打开WinRAR下载好的应用程序。你可以通过双击桌面图标或从开始菜单中找到并启动它。
- 选择要压缩的文件:在WinRAR界面中浏览到你想要压缩的文件或文件夹。选择这些文件,然后点击界面上的“添加”按钮,这将打开“存档名称和参数”对话框。
- 设置压缩参数:在对话框中,确保存档格式设置为RAR。你还可以设置压缩级别、加密密码、分卷大小等选项。完成这些设置后,点击“确定”开始压缩过程。
如何压缩文件为ZIP格式
- 打开WinRAR并选择文件:运行WinRAR,通过文件浏览器定位到需要压缩的文件或文件夹。你可以通过拖放将文件添加到WinRAR窗口中。
- 配置压缩设置:选择这些文件后,点击“添加”按钮。在弹出的“存档名称和参数”对话框中,选择“ZIP”作为压缩格式。这里你也可以选择不同的压缩方法,如存储、最快、标准或最佳。
- 自定义压缩选项:在同一对话框中,可以选择添加密码保护,设置文件自动删除等。设置完毕后,点击“确定”完成压缩操作。这将生成一个ZIP文件,存储在你指定的位置。
WinRAR的解压缩功能
解压RAR文件的步骤
- 打开WinRAR应用程序:首先启动WinRAR。可以通过双击桌面图标或搜索并打开它来进行此操作。
- 定位RAR文件:在WinRAR窗口中,浏览到包含RAR文件的目录。双击RAR文件,你可以看到压缩文件内的内容列表。
- 执行解压操作:选择要解压的文件,然后点击工具栏上的“解压到”按钮。在弹出的对话框中,指定解压路径,配置任何必要的设置(如密码输入,如果文件被加密),然后点击“确定”开始解压。
如何解压ZIP文件
- 启动WinRAR并找到ZIP文件:与解压RAR文件类似,首先需要打开WinRAR程序,然后定位到含有ZIP文件的位置。
- 查看ZIP文件内容:双击ZIP文件,在WinRAR界面中可以预览文件内容。你可以检查文件大小、压缩前后的比较以及文件数量等信息。
- 选择解压目录和开始解压:选择你想要解压的文件,点击“解压到”按钮。在随后出现的对话框中设置目的路径,如有需要,输入解压密码,并调整其他解压选项(例如是否覆盖现有文件等)。完成设置后,点击“确定”完成解压过程。

RAR格式的特点和优势
RAR格式的压缩效率分析
- 高压缩率:RAR格式被广泛认为提供比标准ZIP更高的压缩率。这意味着相同数据量的文件,在RAR格式下通常会更小,从而节省存储空间并减少传输时间。
- 适用于大型文件:RAR格式特别适合压缩大型文件和文件集。它支持多卷分割压缩,使得用户可以将一个大文件分割成多个小部分,便于分发和存储。
- 强大的错误恢复:RAR格式支持创建具有恢复记录的压缩文件,这使得即使在部分文件损坏的情况下也能恢复数据,提高了文件的耐用性和可靠性。
RAR与其他格式的安全性比较
- 内置加密功能:RAR格式支持AES-256位加密,这是一种非常强大的加密标准,用于保护数据免受未授权访问。这一点与许多其他压缩格式相比,提供了更高的安全级别。
- 文件名加密:除了内容加密外,RAR格式也支持文件名加密。这意味着在没有正确密码的情况下,无法查看压缩文件内的文件名和文件结构。
- 广泛的密码保护措施:RAR格式的密码保护不仅限于加密。它还支持设置密码提示,为用户提供记忆密码的线索,同时确保没有密码无法解压文件,增强了文件的整体安全性。
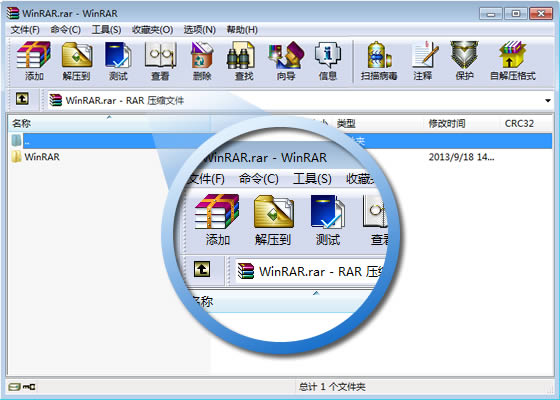
ZIP文件与WinRAR的交互
使用WinRAR创建ZIP文件的指南
- 打开WinRAR应用:启动WinRAR,然后使用文件浏览器在WinRAR窗口中定位到您想要压缩的文件或文件夹。
- 选择文件进行压缩:选中所需文件,点击工具栏上的“添加”按钮,这将打开“存档名称和参数”对话框。
- 配置ZIP压缩设置:在对话框中,从“存档格式”下拉菜单选择“ZIP”。您可以设置压缩级别,从快速到最佳压缩,根据需要进行选择。此外,您还可以选择加密压缩文件,通过输入密码来保护文件。
解决ZIP文件解压常见问题
- 处理损坏的ZIP文件:如果遇到无法解压的ZIP文件,可能是文件损坏。使用WinRAR的“修复”工具尝试修复损坏的ZIP文件。打开WinRAR,加载ZIP文件,然后在工具栏选择“修复”命令。
- 解压大量文件:解压包含大量文件的ZIP档案时,可能会遇到性能缓慢或响应迟缓的问题。尝试将ZIP文件解压到SSD驱动器上或关闭正在运行的其他高资源消耗程序。
- 遇到密码保护的ZIP文件:如果您忘记了ZIP文件的密码,WinRAR提供了一种尝试打开加密文件的方法。尽管没有直接的密码破解工具,但您可以尝试联系文件的原始所有者获取密码或使用您可能记得的旧密码尝试访问。

扩展格式支持与操作指南
解压7-Zip文件的方法
- 打开WinRAR程序:首先,确保您已经安装了WinRAR。通过双击桌面图标或从开始菜单中启动WinRAR。
- 定位到7-Zip文件:在WinRAR界面中,浏览到存储7-Zip文件的目录。双击7-Zip文件(文件扩展名为.7z)查看其内容。
- 开始解压过程:选择您想要解压的文件或直接选择全部,然后点击工具栏上的“解压到”按钮。在弹出的对话框中,选择解压路径和其他相关设置(如解压密码,如果文件被加密)。确认设置后,点击“确定”来开始解压。
如何处理ISO文件和其他映像文件
- 打开ISO文件:使用WinRAR可以直接打开和浏览ISO文件内容。在WinRAR中,找到存储ISO文件的位置,双击打开它,您将看到包含在ISO映像中的文件和文件夹列表。
- 提取ISO文件内容:选中您需要的文件或文件夹,然后使用工具栏上的“解压到”选项。指定提取的目标路径,进行必要的设置,如选择提取后的文件结构,然后点击“确定”以提取ISO文件内容到指定位置。
- 创建ISO映像文件:虽然WinRAR主要用于压缩和解压缩文件,但创建ISO文件一般需要专用的光盘刻录或映像创建软件。不过,您可以使用WinRAR将文件和文件夹压缩成ISO格式,作为文件存储解决方案,但请注意,这样创建的ISO可能不会作为启动盘使用。
WinRAR可以压缩哪些文件格式?
WinRAR主要支持创建RAR和ZIP文件格式的压缩档案,同时提供多种压缩级别和设置,适用于不同的存储和传输需求。
WinRAR能解压哪些格式的文件?
除了RAR和ZIP格式,WinRAR还能解压多种其他格式,包括7Z, ACE, ARJ, BZ2, CAB, GZ, ISO, JAR, LZH, TAR, UUE, XZ, Z等,使其成为一款多功能的压缩工具。
WinRAR的文件加密支持哪些格式?
WinRAR提供对RAR和ZIP文件的AES-256位加密,确保压缩数据的安全性。此加密方法可以在创建压缩档案时应用,保护档案内容不被未授权访问。