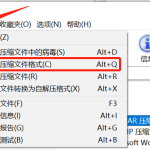WinRAR主要功能包括压缩和解压文件,支持多种格式如RAR、ZIP和7-Zip等。它能创建自解压和多卷压缩文件,提供高级加密和密码保护,支持恢复损坏的压缩档案,并允许通过图形界面和命令行界面进行操作。
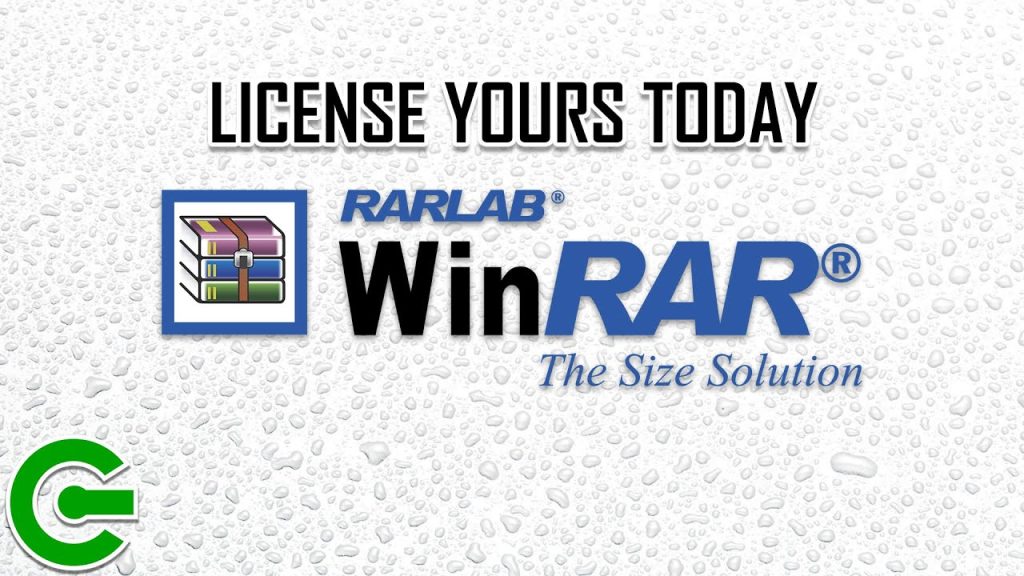
WinRAR的文件压缩能力
如何使用WinRAR压缩文件
- 选择文件和压缩设置:首先打开WinRAR下载好的应用,浏览到您想要压缩的文件或文件夹。通过选择文件后右击选择“添加到存档”,或直接拖放到WinRAR窗口中。这时会出现“存档名称和参数”对话框。
- 配置压缩选项:在对话框中,您可以选择压缩格式(如RAR或ZIP),设置压缩级别(从存储到最佳压缩),以及其他选项如密码保护和分卷压缩。这些选项帮助您根据需求定制压缩文件的安全性和大小。
- 创建压缩文件:设置完毕后,点击“确定”开始压缩过程。压缩完成后,压缩文件将保存在您指定的位置。通过这种方式,WinRAR能有效地减小文件大小,便于存储和传输。
WinRAR支持的压缩格式种类
- 主要格式支持:WinRAR最广泛地支持RAR和ZIP文件格式的创建和解压。RAR是其专有格式,提供优异的压缩率和安全性;而ZIP是更为普遍的格式,兼容性极好。
- 广泛的格式解压支持:除了RAR和ZIP,WinRAR还可以解压许多其他类型的压缩文件,包括7Z, ACE, ARJ, BZ2, CAB, GZ, ISO, JAR, LZH, TAR, UUE, XZ, Z等。这使得WinRAR非常适合作为通用的压缩工具使用。
- 特殊格式的支持:WinRAR还特别支持ISO格式的解压,这是光盘映像文件常用的格式。此外,对于需要高安全性的用户,WinRAR的RAR格式支持固实压缩、恢复记录和加密等高级功能,以增强文件的安全性和恢复能力。
WinRAR的解压功能详解
解压不同格式的文件步骤
- 打开WinRAR程序:首先,启动WinRAR应用。您可以通过双击桌面图标或从开始菜单中找到WinRAR并打开它。
- 浏览到所需文件:在WinRAR界面中,浏览到包含您需要解压的压缩文件的文件夹。WinRAR支持多种格式,包括RAR、ZIP、7Z等。
- 执行解压操作:选择要解压的文件,然后点击工具栏上的“解压到”按钮。指定解压路径,设置相关选项(如解压后是否删除压缩文件),然后点击“确定”开始解压过程。
利用WinRAR解压大文件的技巧
- 使用高性能硬盘:解压大文件时,硬盘的读写速度可能会成为瓶颈。使用固态硬盘(SSD)而不是机械硬盘(HDD)可以显著提高解压速度,尤其是对于非常大的文件或文件集。
- 调整WinRAR设置:在“设置”菜单中的“压缩”部分,可以调整用于解压的缓冲区大小,增加缓冲区可以提高处理大文件时的效率。此外,关闭WinRAR中的“校验压缩文件的完整性”功能可以减少解压时间。
- 分批解压:对于极大的压缩文件,尤其是多卷压缩文件,尝试分批解压可能更为高效。首先解压主要的几个卷,确认文件完整性和正确性后再继续解压其余部分。这样做可以在发现问题时及时停止,避免浪费时间。

WinRAR的安全性功能
WinRAR的密码保护和加密设置
- 设置密码:在使用WinRAR创建压缩文件时,可以在“添加到存档”对话框中选择“设置密码”选项。输入您的密码,并确认。这将应用AES 256位加密,保护您的文件内容和文件名。
- 加密文件名:为了更高的安全性,除了加密文件内容外,WinRAR还提供了加密文件名的选项。勾选“加密文件名”将使文件名本身也进行加密,增加了额外的隐私保护。
- 选择加密方法:在创建RAR文件时,可以选择不同的压缩和加密方法来优化性能与安全性的平衡。使用最新版本的WinRAR可以确保您使用的是最强的加密标准。
如何使用WinRAR安全地发送文件
- 压缩和加密文件:在发送文件之前,首先使用WinRAR将文件压缩并加密。这不仅可以减少文件的大小,更重要的是通过密码保护确保文件内容的安全。
- 验证文件完整性:在“高级”选项中,您可以设置压缩文件时验证文件的完整性。这确保在压缩过程中文件未被损坏,从而在接收方解压时能够保持文件状态的完整性。
- 使用安全的传输方式:确保使用安全的方法来发送您的文件,例如通过使用SSL/TLS加密的电子邮件服务或安全的文件共享服务。结合WinRAR的压缩和加密功能,这可以最大化地保证文件传输过程中的安全性。

WinRAR的高级压缩技术
如何创建自解压档案
- 选择创建自解压档案的选项:在WinRAR中,创建压缩文件时选择“自解压档案(SFX)”格式。这可以通过在“常规”标签中的“存档格式”选项下选择“创建SFX档案”来完成。
- 配置自解压模块:在“高级”标签中点击“SFX选项”按钮,进入自解压模块的设置界面。在这里,您可以设置解压路径、解压后的操作(如运行程序或显示消息)、以及界面风格等。
- 设定安全选项和说明:您还可以在SFX设置中加入密码保护,确保只有知道密码的用户才能解压档案。同时,可以添加一段说明文本,用于向接收者说明文件内容或解压指引。
使用WinRAR创建多卷压缩文件的方法
- 设置分卷大小:在创建新的压缩文件时,您可以选择“分卷压缩”,并在“分卷大小”字段中指定每个卷的大小。常见的分卷大小包括1.44MB(软盘)、650MB(CD)、700MB、1GB等,也可以自定义大小。
- 选择压缩文件和开始压缩:选择需要压缩的文件和文件夹,然后在“添加到存档”对话框中设置好分卷压缩的参数后,点击“确定”开始压缩过程。WinRAR将自动将大文件分割成多个小卷文件。
- 管理和使用多卷文件:每个分卷文件都是独立的压缩档案,但需要所有的卷文件才能完整解压原始文件。在传输或存储时,确保所有分卷文件保持在一起并正确编号,以便顺利解压。

WinRAR的图形界面与命令行工具
WinRAR的用户界面简介
- 主界面布局:WinRAR的图形用户界面(GUI)包括菜单栏、工具栏和文件管理区。菜单栏提供了各种命令的访问,如文件、命令、选项等,工具栏则提供快速访问最常用的功能,如添加、提取和测试压缩文件。
- 易于导航:文件管理区显示当前打开的文件夹和文件,用户可以浏览和管理本地或网络上的文件。通过双击压缩文件,可以查看文件内部的内容,并进行提取或其他操作。
- 自定义选项:WinRAR允许用户自定义界面的外观和行为。在“选项”菜单下的“设置”中,用户可以调整界面风格、集成特性、路径设置等,使其符合个人习惯和需求。
如何通过命令行使用WinRAR
- 基本命令格式:WinRAR的命令行版本是RAR.exe。基本的命令格式包括命令(如添加、提取等),选项(如压缩级别、密码等),以及文件和目标路径。例如,压缩文件时使用
rar a archive.rar file1.txt file2.txt命令将两个文本文件添加到名为archive.rar的压缩文件中。 - 高级选项和脚本:命令行工具支持许多高级选项,例如设置密码(使用
-p选项),创建自解压文件(使用-sfx选项),或指定不同的压缩方法。这些命令可以编写成脚本,实现自动化压缩和备份任务。 - 批处理和自动化:在企业和高级用户中,可以利用WinRAR命令行版本批处理文件压缩和备份。例如,创建一个批处理脚本来定期压缩特定文件夹,并将压缩文件上传到远程服务器或备份驱动器,实现数据的自动化保护和管理。
WinRAR如何压缩文件到最小体积?
WinRAR允许用户选择多种压缩级别,其中“最佳”压缩级别可以将文件压缩到最小体积。同时,开启“固实压缩”功能可以进一步提升压缩率,尤其是对包含大量相似数据的文件夹。
WinRAR支持哪些文件格式?
除了其专有的RAR格式外,WinRAR还支持ZIP、7-Zip、CAB、ARJ、LZH、TAR、GZ、ACE、UUE、BZ2、JAR、ISO、Z和7z等多种格式的压缩和解压。
如何使用WinRAR分卷压缩大文件?
在WinRAR中创建压缩文件时,可以在“添加到存档”对话框中设置“分卷大小”,选择适合的预设值或输入自定义大小。这对于压缩超过电子邮件附件大小限制或便于分布式存储的大文件非常有用。