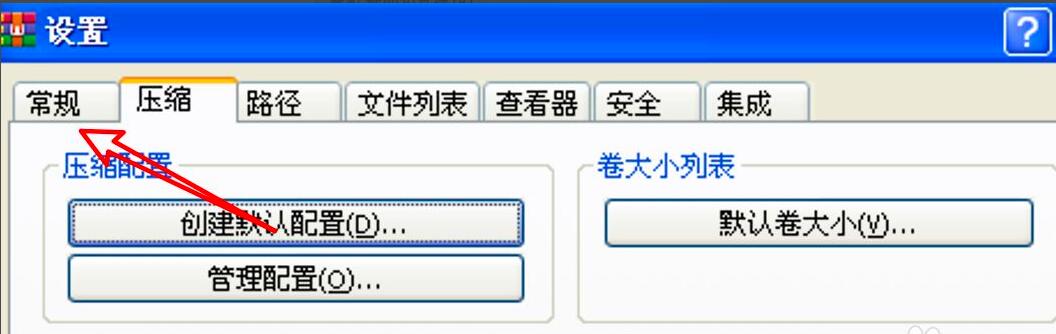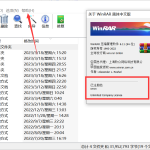要在WinRAR中设置默认压缩级别,请执行以下步骤:打开WinRAR。点击“选项”菜单,选择“设置”。在设置窗口中,切换到“压缩”标签页。在“压缩选项预设”部分,选择你希望的默认压缩级别。点击“确定”保存设置。
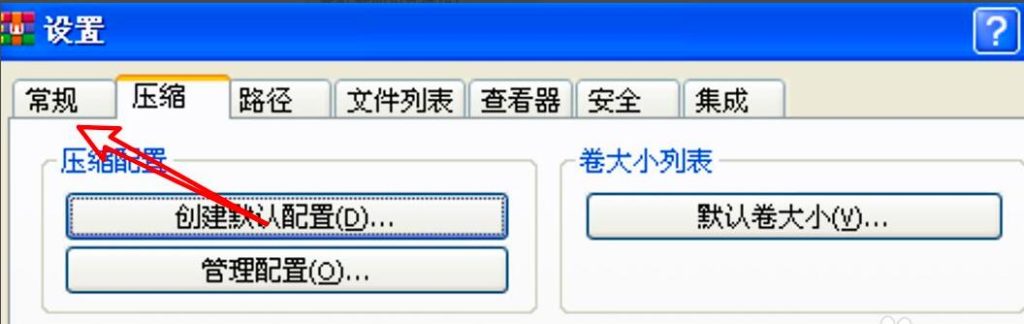
WinRAR压缩级别的基础知识
理解不同压缩级别的意义
- 压缩速度与文件大小的权衡:在WinRAR中,压缩级别决定了文件压缩的速度与最终压缩后文件的大小。较低的压缩级别会快速完成压缩任务,但文件大小减少得较少;较高的压缩级别虽处理时间更长,却能显著减少文件体积。
- 资源消耗:选择高压缩级别会消耗更多的计算资源,这可能影响到运行其他应用的性能。在资源受限的系统上,选择一个中等的压缩级别可能是一个较好的折衷方案。
- 适用场景:不同的压缩级别适合不同的使用场景。例如,日常备份大量文件时可能优先选择速度,而在需要节省尽可能多存储空间时,则可能选择更高的压缩级别。
如何选择合适的压缩级别
- 考虑文件类型:某些文件类型如JPEG图片和视频文件已经是压缩过的,使用高压缩级别可能不会显著减小文件大小,同时压缩时间较长。在这种情况下,选择一个较低或中等的压缩级别更为合适。
- 评估存储与时间成本:如果压缩文件主要是为了节省存储空间,比如在发送大文件或备份重要数据时,建议使用较高的压缩级别。如果目标是快速压缩和解压,以便于快速分享或处理,那么较低的压缩级别可能更适合。
- 用户经验与需求:对于初级用户,可能倾向于使用默认设置,即自动压缩级别,这通常能平衡压缩效率和资源使用。对于高级用户,根据具体需求手动调整压缩级别可以更精确地控制压缩结果。
修改WinRAR设置中的压缩选项
访问设置菜单步骤详解
- 启动WinRAR程序:首先打开WinRAR下载好的应用。可以通过桌面快捷方式、开始菜单或直接从程序文件夹中启动。
- 打开设置对话框:在WinRAR窗口的顶部菜单栏中,点击“选项”,然后选择“设置”。这将打开一个新的设置对话框,其中包含多个标签页。
- 导航到压缩设置:在设置对话框中,查找并点击“压缩”标签页。这个标签页中集中了所有与压缩相关的预设和选项。
在压缩标签页中调整压缩级别
- 选择默认压缩方法:在“压缩”标签页中,你会看到一个名为“压缩方法”或“压缩级别”的下拉菜单。这里列出了不同的压缩级别选项,从最快到最好(即从最低压缩率到最高压缩率)。
- 设置默认压缩级别:选择一个压缩级别,根据你的需要进行设置。例如,如果你经常需要压缩大文件并希望尽可能减少文件大小,可以选择“最佳”压缩级别。如果更关心压缩速度,可能会选择“快速”压缩级别。
- 保存并应用设置:在做出选择后,点击对话框底部的“确定”按钮以保存你的设置。这样,每次使用WinRAR创建新的压缩文件时,它都会默认使用你所选择的压缩级别。
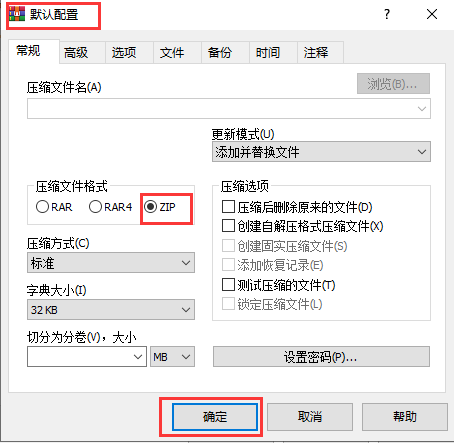
优化WinRAR的压缩效率
设置最佳压缩级别以节省空间
- 分析文件类型:不同类型的文件对压缩的响应不同。例如,文本文件和某些类型的图像文件压缩效果较好,而已经压缩过的视频和音频文件则可能不会进一步压缩得很有效。选择适当的压缩级别,基于文件类型可以更有效地节省空间。
- 选择高级压缩选项:在WinRAR中,选择“最佳”压缩级别,并启用额外的压缩参数设置,如“创建固态压缩档案”,这可以为包含大量小文件的压缩提供更好的压缩率。
- 使用RAR5压缩格式:RAR5是一种较新的格式,提供了比传统RAR格式更高的压缩率和更强的加密。当需要最大程度地减小文件大小时,选择RAR5格式可以实现更高效的压缩。
平衡压缩时间与文件大小
- 预估压缩时间:在选择压缩级别时,考虑压缩所需时间。高级别压缩虽然可以显著减少文件大小,但也会显著增加压缩时间。对于不太需要极端压缩的情况,选择一个中等压缩级别可能更为合适。
- 使用多线程压缩:利用WinRAR的多线程压缩功能,可以在支持多核处理器的系统上显著提高压缩速度。在“设置”菜单的“压缩”选项卡中启用“多线程压缩”可以在不牺牲太多压缩率的情况下提高压缩速度。
- 定期评估压缩配置:随着使用习惯和存储需求的变化,定期回顾并调整压缩设置是必要的。这不仅可以确保压缩任务的效率,还可以避免不必要的等待时间。
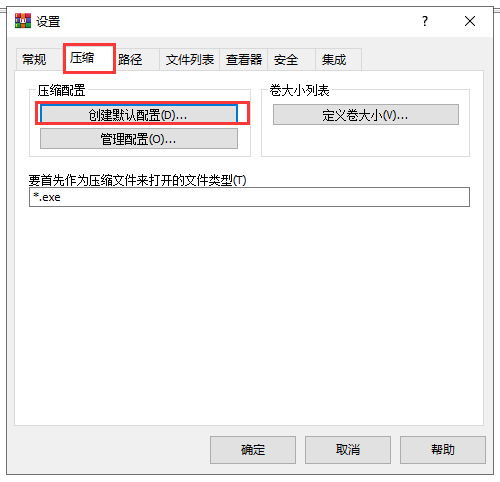
WinRAR的压缩预设配置
创建和管理压缩配置文件
- 创建压缩配置文件:在WinRAR中,可以通过“设置”对话框中的“压缩”选项卡创建压缩配置文件。选择你常用的压缩设置,如压缩格式、压缩级别、是否加密等,然后点击“保存”按钮,给配置文件命名并保存。
- 管理配置文件:一旦创建了压缩配置文件,你可以在“压缩配置文件”下拉列表中选择任何一个预设进行压缩。可以创建多个配置文件,针对不同的压缩需求保存不同的设置,如“文档备份”、“图片存档”等。
- 修改和删除配置文件:如果需要修改或更新某个配置文件,可以在“设置”对话框中选择相应的配置,进行修改后重新保存。删除不再需要的配置文件同样简单,只需选择配置文件后点击“删除”按钮。
使用压缩配置文件简化操作
- 快速选择配置:在进行压缩操作时,可以快速从已保存的压缩配置文件中选择一个预设,简化压缩步骤,确保每次压缩都使用优化的设置,提高工作效率。
- 一致性和准确性:使用压缩配置文件可以确保压缩操作的一致性,特别是在团队环境中,确保所有成员使用相同的压缩设置,避免错误和不一致性。
- 自动化压缩任务:对于经常需要执行的压缩任务,可以将压缩配置文件与命令行功能结合使用,实现压缩任务的自动化。这样可以在不需要手动干预的情况下,按预设的配置自动压缩文件或文件夹。
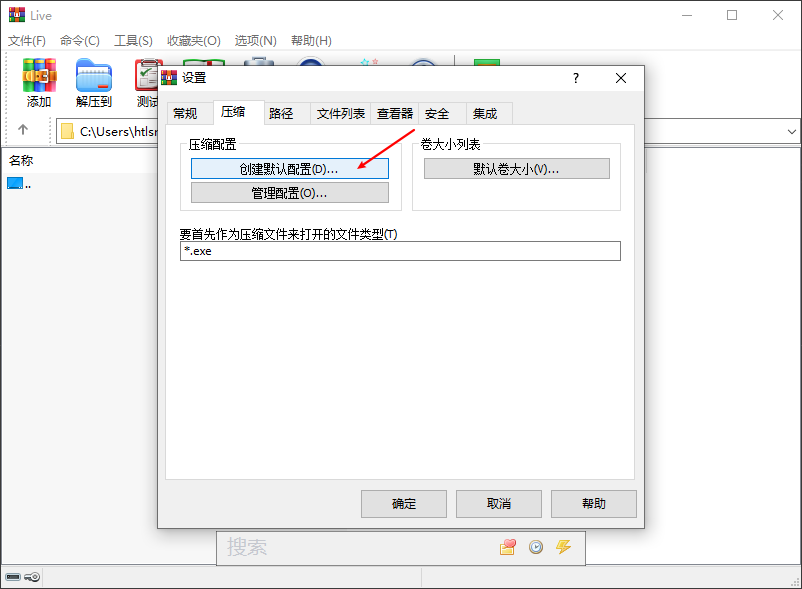
WinRAR高级设置探讨
调整压缩参数以提高压缩速度
- 选择合适的压缩算法:在WinRAR中,用户可以根据需要选择不同的压缩算法。对于需要快速压缩的任务,选择“快速”压缩选项可以显著减少压缩时间,虽然这可能牺牲一些压缩效率。
- 启用多线程处理:WinRAR支持多线程压缩,这允许程序利用多核处理器加速压缩过程。在“设置”菜单的“压缩”选项卡中,确保启用了“多线程压缩”选项,以充分利用硬件资源。
- 调整文件分块大小:在压缩大文件时,增大压缩块的大小可以提高压缩速度。用户可以在创建新压缩文件时调整“分卷大小”选项,选择一个较大的块大小以优化处理速度。
利用命令行设置压缩级别
- 使用命令行工具:WinRAR的命令行接口允许用户精确控制压缩任务。通过编写简单的命令行脚本,用户可以指定压缩级别、目标文件夹和其他参数,实现高度自定义的压缩操作。
- 命令行参数示例:例如,使用命令
WinRAR a -m5 archive.rar files可以创建一个名为archive.rar的压缩文件,其中-m5表示使用最佳压缩级别。这种方法适用于需要频繁执行相同压缩任务的情况。 - 脚本自动化:对于重复的压缩任务,可以将命令行脚本保存为批处理文件或Shell脚本,并计划定时执行。这种自动化减少了人工干预,确保压缩任务准时完成,特别适合于备份和大规模数据管理。
WinRAR中的默认压缩级别如何更改?
在WinRAR中更改默认压缩级别,首先打开WinRAR,点击顶部菜单栏中的“选项”,选择“设置”。在弹出的设置窗口中切换到“压缩”标签页,然后在“压缩选项预设”部分,选择你偏好的压缩级别,点击“确定”保存设置。
设置默认压缩级别后,可以针对特定文件更改压缩级别吗?
即使你已经设置了默认压缩级别,你仍然可以在添加文件到压缩档案时针对特定文件或任务更改压缩级别。在添加文件时,点击“添加”按钮后,在“压缩方法”下拉菜单中选择不同的压缩级别进行单次压缩。
默认压缩级别设置会影响解压速度吗?
设置的默认压缩级别主要影响文件压缩时的文件大小和压缩所需时间,而不直接影响解压速度。解压速度更多地受到文件大小和压缩档案的复杂性以及计算机性能的影响。