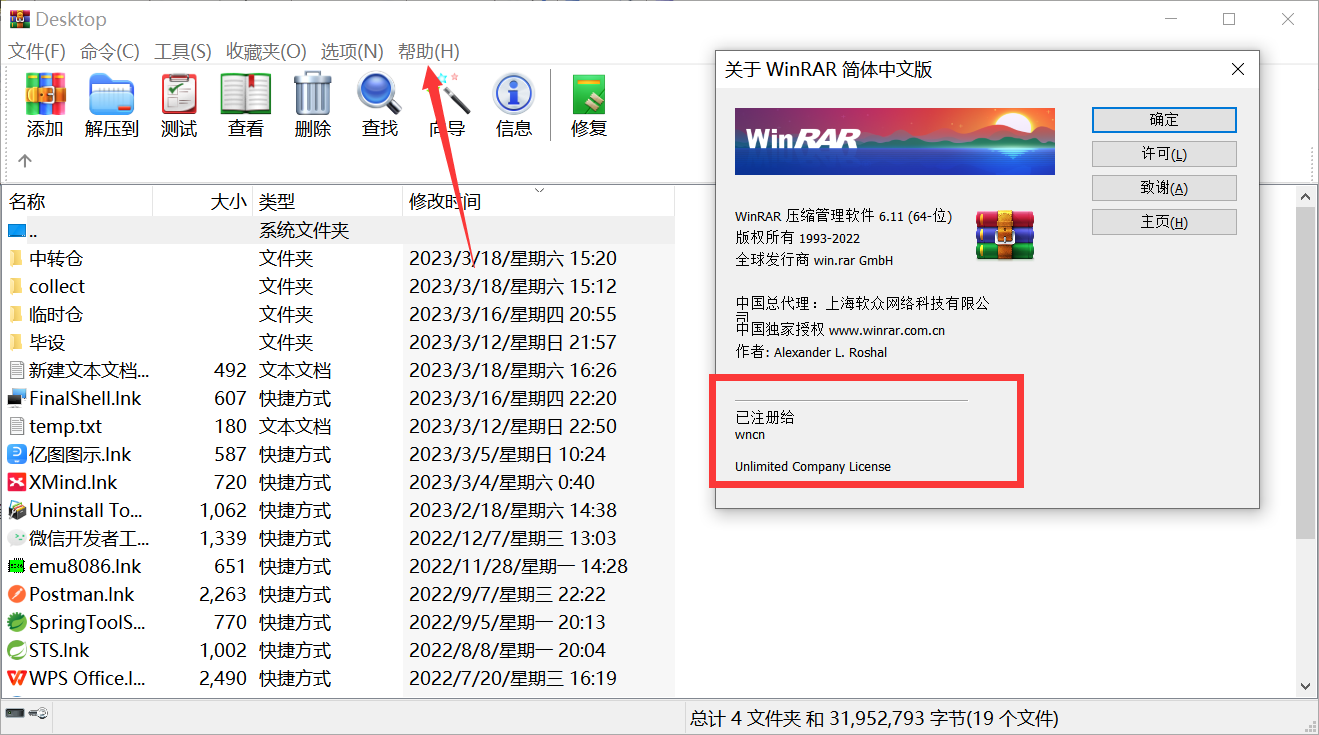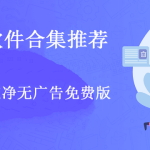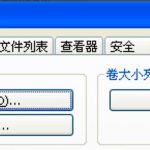是的,WinRAR支持拖放功能。用户可以直接将文件或文件夹拖入WinRAR的主界面来创建压缩档案,或从WinRAR窗口拖出文件来解压。这使得操作更加直观和便捷。

探索WinRAR的用户界面便利性
评价WinRAR界面的用户友好程度
- 直观性:WinRAR的用户界面非常直观,使得新用户可以轻松地学习如何使用基本功能,如压缩和解压文件。主界面清晰地展示了所有基本操作,如添加、提取、测试、删除等,让用户可以快速选择所需操作。
- 可访问性:功能按键的布局合理,新手和经验丰富的用户都可以快速找到所需的功能。此外,WinRAR支持通过菜单栏进行更深入的设置调整,为高级用户提供了广泛的定制选项。
- 多语言支持:WinRAR提供多种语言版本,这使得非英语母语的用户也能舒适地使用该软件。语言选项的多样性进一步增强了其全球用户基础的使用体验。
分析WinRAR界面设计的优势
- 一致性:WinRAR界面保持一致的设计风格,无论在哪个版本或操作系统中,用户都能感到熟悉。这种一致性减少了学习曲线,使用户可以无缝切换在不同设备上使用。
- 功能集成度:尽管WinRAR功能强大,但所有功能都巧妙地集成在一个紧凑的界面中。高级设置如压缩参数调整、压缩格式选择等都可以通过简单的对话框访问,而不会让用户感到界面过于拥挤。
- 响应性:WinRAR的界面对用户输入响应迅速,无论是加载大型文件夹还是执行复杂的压缩任务,都能保持良好的性能。这种高效的响应性使得用户在执行压缩或解压任务时几乎感觉不到延迟。
如何使用WinRAR的拖放功能
演示如何将文件拖入WinRAR创建压缩档案
- 开启WinRAR程序:首先打开WinRAR下载好的应用。你可以通过桌面快捷方式或从程序列表中找到并启动它。
- 执行拖放操作:打开文件浏览器并定位到你想要压缩的文件或文件夹。将这些文件直接拖到已打开的WinRAR窗口中。WinRAR会自动识别被拖入的文件。
- 配置压缩设置:文件拖入后,WinRAR会弹出“压缩文件名和参数”对话框。在这里,你可以设置压缩档案的名称、格式(RAR或ZIP等)、压缩级别以及其他安全选项,如密码保护。完成设置后,点击“确定”以创建压缩档案。
指导如何从WinRAR拖出文件进行解压
- 打开压缩档案:在WinRAR中打开你希望解压的档案。这可以通过双击档案或在WinRAR内部浏览到指定档案并打开它来完成。
- 选择文件:在压缩档案打开后,你可以看到档案内的所有文件和文件夹。从这里,选择你想要解压的文件或文件夹。
- 拖出文件进行解压:将选中的文件或文件夹直接拖到桌面或任何其他文件夹窗口中。WinRAR会自动开始解压过程,并将文件解压到你拖放的位置。如果设置了密码保护,系统会提示你输入密码以完成解压过程。
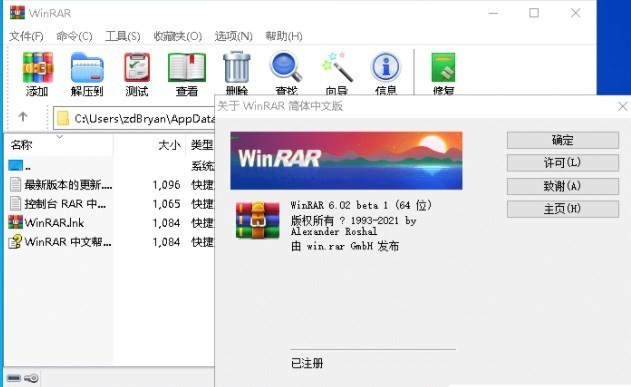
WinRAR拖放操作的技巧
提高压缩和解压效率的技巧
- 使用快捷键:在使用WinRAR时,利用快捷键可以快速执行常用操作。例如,可以使用
Alt + A快捷键来添加文件到压缩档案,或使用Alt + E来解压选中的文件。这样不仅节省时间,也减少了鼠标操作的需求。 - 预设压缩配置:为常用的压缩任务创建预设配置。通过设置默认的压缩格式、压缩级别和目标路径,你可以通过简单的拖放操作迅速开始压缩,无需每次都进行繁琐的设置。
- 并行处理:当需要压缩或解压大量文件时,可以打开多个WinRAR窗口同时操作。这样可以利用计算机的多核性能,同时处理多个任务,显著提高效率。
管理多文件压缩的方法
- 批量选择和拖放:在文件浏览器中,使用
Ctrl或Shift键选择多个文件或文件夹,然后一次性拖入WinRAR窗口。这样可以避免逐个拖放的低效率,尤其是当处理大量文件时。 - 分卷压缩:对于非常大的文件集,使用分卷压缩可以将大档案分割成多个较小的部分,便于管理和传输。在压缩设置中选择“分卷压缩”并设定每个卷的大小,例如100MB。这样可以更容易地管理大型档案,特别是在需要上传到网络或携带时。
- 使用文件排除功能:在压缩时,可以设置排除特定类型的文件,例如临时文件或特定格式的文件。在“高级”设置中,使用“文件排除”选项输入需要排除的文件类型,如
*.tmp,*.log等。这有助于优化压缩内容,保证只压缩需要的文件。
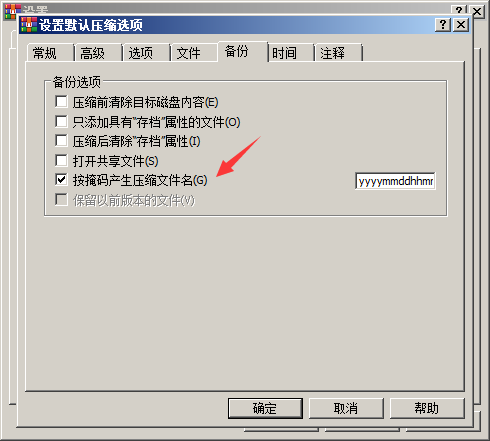
WinRAR与其他压缩工具的功能比较
对比WinRAR和其他压缩软件的拖放支持
- WinRAR的拖放功能:WinRAR支持广泛的拖放操作,用户可以直接将文件或文件夹拖入其主界面来快速创建压缩档案,或从应用中拖出文件到任何位置进行解压。这种操作直观且响应迅速,极大地提高了操作效率。
- 7-Zip的拖放支持:7-Zip同样支持拖放功能,允许用户轻松添加或提取文件。其界面较为简洁,拖放操作可能不如WinRAR直观,尤其是在处理多任务或大型文件时。
- PeaZip的拖放实现:PeaZip提供了类似的拖放功能,支持广泛的压缩格式。其用户界面设计现代,拖放操作相对容易,但在某些情况下可能需要更多步骤来访问或调整压缩设置。
评估不同压缩工具的易用性
- WinRAR的易用性:WinRAR的用户界面虽然看起来略显传统,但其功能强大且操作直观。对于新用户和经验丰富的用户来说,它提供了丰富的帮助资源和定制选项,使其易于上手并适用于多种复杂的压缩任务。
- 7-Zip的用户界面:7-Zip的界面较为基础,主要以功能性为导向,可能缺乏一些视觉上的引导,但它的简洁性对于喜欢无干扰界面的用户来说是一个优点。7-Zip的操作逻辑清晰,对高级用户特别友好,但初学者可能需要时间适应。
- PeaZip的现代界面:PeaZip具有现代化的用户界面,提供了图形化的菜单和工具栏,使得操作更加直观。PeaZip的设置和选项被组织得很好,易于新用户学习和使用,尤其是在进行复杂压缩设置时提供了更多的交互式帮助。

提升WinRAR使用体验的小技巧
自定义WinRAR设置以优化操作流程
- 设置默认压缩格式和路径:通过在“设置”菜单中选择“路径”和“压缩”选项卡,你可以设定默认的压缩格式(如RAR或ZIP)和默认的压缩路径。这样,每次压缩文件时,WinRAR会自动选择这些预设选项,节省时间和点击。
- 集成WinRAR到上下文菜单:确保在安装或设置WinRAR时启用上下文菜单集成。这允许你通过右击文件或文件夹直接访问压缩或解压选项,极大地提高操作便利性。
- 启用“快速压缩”和“快速解压”功能:在WinRAR的“设置”中启用快速压缩和快速解压预设,允许你一键执行压缩或解压操作,无需进入复杂的设置对话框,适合日常简单的压缩和解压需求。
利用快捷键与拖放相结合的操作方法
- 使用快捷键快速访问功能:熟悉并利用WinRAR的快捷键,如Alt+A(添加文件到压缩档案)、Alt+E(解压到指定路径)、Ctrl+T(测试压缩文件的完整性)。这些快捷键可以在不使用鼠标的情况下快速执行命令。
- 结合拖放操作:在使用快捷键进行快速选择后,可以将文件直接拖到WinRAR窗口进行压缩,或从WinRAR窗口拖出到任何文件夹进行解压。这种结合使用可以优化你的工作流程,提高效率。
- 自定义工具栏:在WinRAR的“设置”中选择“工具栏”选项卡,自定义工具栏图标和功能。你可以添加最常用的操作到工具栏,如创建新压缩文件、修复压缩档案等,一键快速访问。
WinRAR拖放功能可以在哪些操作中使用?
WinRAR的拖放功能可以用于将文件或文件夹直接拖入其主窗口来快速创建压缩档案,或者将压缩档案内的文件拖出到指定目录进行解压。
如何在WinRAR中通过拖放直接添加文件到现有压缩档案?
打开WinRAR,载入你的现有压缩档案,然后直接将想要添加的文件或文件夹拖到WinRAR窗口中。文件会自动被添加到打开的压缩档案中。
WinRAR的拖放功能对操作系统有何要求?
WinRAR的拖放功能支持在所有主流Windows操作系统上使用,包括Windows 10和更早版本。没有特殊的系统要求,只需确保你的WinRAR版本是最新的。