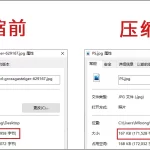要在WinRAR中同时打开多个文件,可以先选中你想打开的所有文件,然后右键点击其中一个文件,选择“打开”选项。这样,WinRAR就会同时打开你选中的所有文件。如果你是通过WinRAR界面操作,可以在WinRAR中选中多个文件后,点击工具栏上的“打开”按钮。这两种方法都可以实现同时打开多个文件。
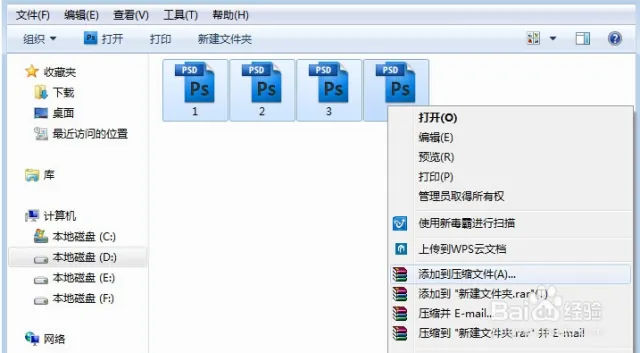
WinRAR基础操作指南
如何安装和启动WinRAR
- 下载软件:首先,访问WinRAR官方网站或可信的软件下载平台,选择适合您操作系统的版本(如Windows、Mac或Linux),并下载安装文件。
- 安装过程:下载后,双击安装文件启动安装向导。遵循屏幕上的指示选择安装语言、安装路径以及需要安装的组件(如集成到右键菜单)。确认所有设置后,点击“安装”完成安装。
- 启动软件:安装完成后,您可以通过桌面快捷方式或开始菜单中找到WinRAR图标来启动软件。初次启动时,可能会提示您购买许可证或试用,您可以选择试用或输入购买的许可证。
WinRAR界面概览与功能入门
- 界面布局:打开WinRAR后,主界面包括菜单栏、工具栏、地址栏、文件列表和状态栏。菜单栏包含了所有命令的下拉列表,工具栏则提供快捷访问常用的功能如添加、提取、测试等。
- 基本操作:在WinRAR中,您可以通过”添加”按钮创建新的压缩文件,或使用”提取到”功能解压已有的压缩文件。这些功能都可以通过工具栏快速访问。
- 设置和配置:通过访问“选项”>“设置”,您可以自定义WinRAR的工作方式,如设置压缩率、管理密码保护、更改界面语言等。设置好后,点击“确定”保存更改。
提高效率:WinRAR的多文件管理技巧
批量选择文件的不同方法
- 使用鼠标:在WinRAR打开的窗口中,您可以通过点击并拖动鼠标来选择多个文件。如果文件分散在列表中,按住
Ctrl键点击想要选择的每个文件。这种方法适合于选择列表中特定的几个文件。 - 使用键盘:按住
Shift键并通过方向键选择一系列相邻的文件,这样可以快速连续选择多个文件。如果要全选窗口中的所有文件,可以简单地按Ctrl + A。 - 通过搜索过滤:在WinRAR的地址栏中可以输入特定的搜索词,来过滤显示与搜索词相关的文件。这是一种快速找到并选择大量具有相似属性(如同类型或同日期)文件的方法。
使用命令行批量打开文件
- 打开命令行窗口:首先,您需要打开命令提示符或PowerShell窗口。在Windows中,可以在开始菜单中搜索“cmd”或“PowerShell”来打开命令行界面。
- 定位到文件所在目录:使用
cd命令更改目录到存有压缩文件的位置。例如,如果您的文件存放在C:\Documents文件夹中,您应输入cd C:\Documents。 - 使用WinRAR命令行工具:输入WinRAR的命令行指令来处理文件。例如,要提取所有RAR文件,可以使用命令
WinRAR x *.rar。这里的x表示提取,*.rar表示选择当前目录下所有RAR文件。

WinRAR的压缩与解压缩功能详解
如何使用WinRAR进行文件压缩
- 选择文件或文件夹:打开WinRAR,浏览到您想要压缩的文件或文件夹所在的目录。通过点击或使用
Ctrl键进行多选,选择所有需要压缩的项。 - 创建压缩文件:右键选中的文件或文件夹,选择“添加到压缩文件”选项。这将打开一个设置窗口,在这里您可以设置压缩文件的名称、格式(如RAR或ZIP)和保存路径。
- 设置压缩参数:在压缩设置窗口中,您可以选择压缩级别(从最快压缩到最优压缩)、分卷大小(对于大文件分割成多个部分)、密码保护以及其他高级设置。完成这些设置后,点击“确定”开始压缩。
如何使用WinRAR进行文件解压缩
- 打开压缩文件:在WinRAR中,找到并双击想要解压的压缩文件。这将显示压缩文件内的所有内容。
- 选择解压位置:点击工具栏上的“解压到”按钮,这将打开一个对话框,让您选择解压文件的目标路径。您可以选择解压到当前文件夹、到特定路径或新建文件夹。
- 解压缩设置和开始解压:在解压窗口中,您可以进一步选择具体的文件进行解压,或者改变解压设置,如重写已存在的文件或跳过损坏的文件等。设置完成后,点击“确定”开始解压。

探索WinRAR的高级功能
设置文件关联和默认打开方式
- 访问设置选项:启动WinRAR,点击界面上方的“选项”菜单,然后选择“设置”来打开设置对话框。
- 配置文件关联:在设置窗口中,切换到“集成”标签页。这里列出了多种文件类型,如RAR、ZIP等。勾选您希望WinRAR自动打开的文件类型。这样设置后,这些类型的文件将默认使用WinRAR打开。
- 保存并应用设置:配置完毕后,点击“确定”保存您的设置。这些更改将立即生效,之后双击这些文件类型时,将自动用WinRAR打开。
使用WinRAR创建自解压文件
- 选择要压缩的文件:在WinRAR中选择您想要转换成自解压格式的文件或文件夹。右键选择“添加到压缩文件”选项开始创建压缩文件。
- 设置为自解压格式:在压缩设置对话框中,切换到“常规”标签,并在“压缩方式”下拉菜单中选择“创建SFX档案”。这会将压缩文件设置为自解压可执行文件(.exe)。
- 配置自解压选项:切换到“高级”标签页,点击“SFX选项”按钮进入自解压配置。这里可以设置解压路径,默认命令行参数,以及创建一个可以自定义图标和欢迎语的界面。配置完成后,点击“确定”并完成压缩,生成的.exe文件将是一个自解压文件。

WinRAR文件安全性功能
如何为压缩文件设置密码
- 选择文件并开始压缩:在WinRAR中,选择您想要压缩的文件或文件夹,右键选择“添加到压缩文件”或使用工具栏的“添加”图标。
- 进入密码设置:在弹出的压缩设置对话框中,切换到“高级”标签页,点击“设置密码”按钮。
- 输入并确认密码:在设置密码的窗口中,输入您的密码,并重新输入以确认。您还可以选择“加密文件名”选项,这样文件名也将被加密,增加额外的安全性。完成后,点击“确定”完成密码设置,并继续压缩过程。
文件加密与安全性选项配置
- 启用加密设置:在创建压缩文件的过程中,选择“RAR”或“RAR5”格式,在压缩方法设置中找到并勾选“设置密码”。
- 选择加密算法:在设置密码窗口中,您可以选择加密算法。RAR5提供了更高级的加密标准(例如256位AES加密),相比之下,传统的RAR格式加密安全性略低。
- 配置高级安全选项:在同一窗口中,您可以勾选“加密文件名”,这将不仅加密文件内容,还将加密文件的名称,提高文件的隐私性。完成所有设置后,继续压缩流程,所创建的压缩文件将具备高级加密保护。
WinRAR打开文件后可以执行哪些操作?
打开文件后,WinRAR允许您查看文件内容、提取文件、添加新文件到压缩包、删除压缩包中的文件,或者对压缩包进行测试和修复等多种操作。
如何在WinRAR中查找特定文件?
在WinRAR的界面中使用内置的搜索功能可以快速找到特定文件。只需在顶部的地址栏旁边的搜索框输入文件名,然后按回车,WinRAR就会自动筛选出匹配的文件。
WinRAR支持哪些文件格式?
WinRAR支持广泛的压缩文件格式,包括RAR, ZIP, CAB, ARJ, LZH, TAR, GZ, ACE, UUE, BZ2, JAR, ISO, 7Z, Z等。这使得它能够与多种平台和应用兼容,非常适合需要处理多种类型压缩文件的用户。