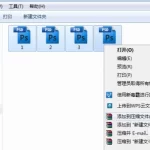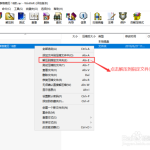要利用WinRAR压缩图片,请先打开WinRAR,然后拖拽需要压缩的图片文件或文件夹到WinRAR窗口。选择“添加”按钮,设置压缩格式(如RAR或ZIP),选择压缩级别,然后点击“确定”完成压缩。这样图片就被压缩到一个压缩包中了。
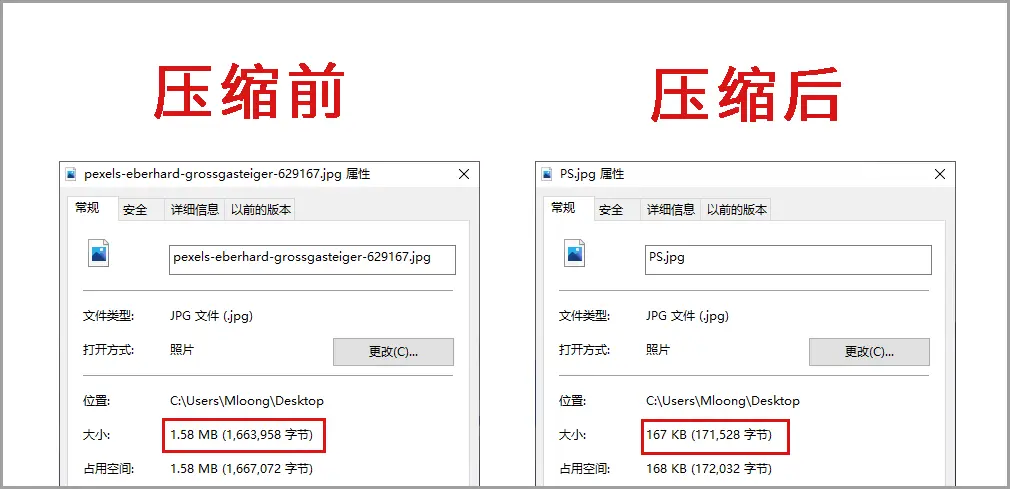
WinRAR压缩图片的基本步骤
选择合适的压缩格式
- RAR vs ZIP:选择RAR格式通常可以提供更好的压缩率和更强的加密选项,尤其适用于需要压缩大量图片或需要额外安全保护的情况。ZIP格式则更为通用,适合需要与不同平台或用户共享的情况。
- 考虑兼容性:如果目标用户可能没有安装WinRAR,选择ZIP格式会更安全,因为大多数操作系统都内置支持ZIP文件的解压。
- 特殊格式需求:对于特殊需求,例如需要创建分卷压缩文件或使用自解压功能,WinRAR提供了多种选项,可以在创建压缩文件时选择。
设置压缩级别的技巧
- 理解压缩级别:WinRAR允许用户选择从“存储”(无压缩)到“最佳”(最高压缩率)的压缩级别。选择较高的压缩级别可以显著减小文件大小,但也会增加压缩时间和CPU使用率。
- 平衡速度与效率:对于需要频繁访问或编辑的图片,选择较低的压缩级别可以减少压缩和解压的时间,而对于长期存档的图片,可以选择较高的压缩级别以节省更多存储空间。
- 测试不同设置:在决定最佳压缩级别之前,可以尝试压缩几个样本图片文件,比较不同压缩级别下的压缩效果和文件大小,以找到最适合当前需求的平衡点。
优化图片压缩效果
如何选择最佳的压缩比例
- 评估图片用途:确定图片的最终用途是关键。例如,用于网络的图片不需要过高的分辨率,压缩比可以更大;而用于打印的图片则需要较低的压缩比以保持高质量。
- 考虑图片类型:不同类型的图片对压缩的反应不同。例如,简单色彩的图标或logo可以使用较高的压缩比,而复杂的摄影作品则需要较低的压缩比以保持细节。
- 实验不同设置:使用WinRAR时,可以尝试不同的压缩级别来观察对图片质量的影响。监控压缩后的图片是否保持了足够的质量,同时实现了所需的文件大小减少。
压缩前的图片处理技巧
- 调整分辨率:在压缩之前,降低图片的分辨率可以有效减小文件大小。使用图像编辑工具调整到适合展示或打印的最低合理分辨率。
- 裁剪不必要的部分:删除图片中不必要的部分,只保留关键视觉元素,可以减少文件大小并提升图片的焦点。
- 优化颜色深度:减少图片的颜色深度可以降低文件大小。例如,将24位色图像转换为256色,如果图片内容允许,这种方法可以在不显著影响视觉质量的情况下减少文件大小。
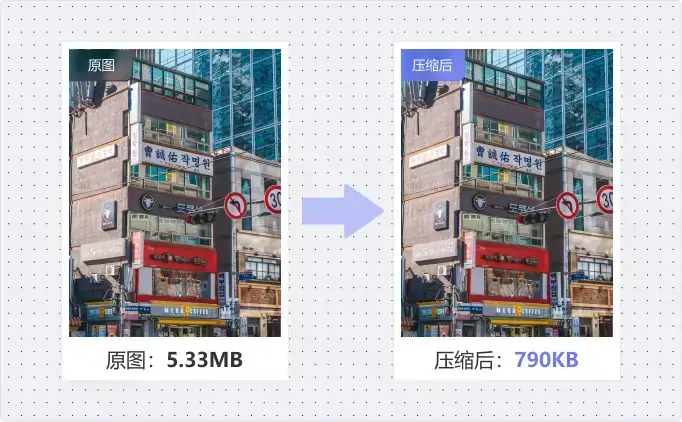
使用WinRAR批量压缩图片
批量处理的操作流程
- 选择图片:首先在文件资源管理器中选中所有需要压缩的图片。可以通过按住
Ctrl键单击选择多个文件,或者按Shift键选择一系列文件。 - 创建压缩文件:右键选中的文件,选择“添加到压缩文件”。这将打开WinRAR的压缩设置对话框。
- 配置压缩选项:在对话框中,设置压缩格式(如RAR或ZIP),压缩方法,以及其他选项如密码保护或分卷大小。确认设置后,点击“确定”开始批量压缩。
提高批量压缩效率的方法
- 预处理图片:在批量压缩前,使用图像处理软件批量调整图片尺寸或质量。这不仅可以减少单个文件的大小,也可以降低最终压缩文件的体积。
- 利用命令行:使用WinRAR的命令行工具可以自动化批量压缩过程。编写简单的批处理脚本来处理大量图片,可以显著提高效率。
- 调整压缩级别:选择适当的压缩级别对于提高批量压缩的效率至关重要。较高的压缩级别会占用更多的处理时间,而较低的压缩级别虽然速度更快,但压缩效果较差。找到适合任务需求的平衡点是关键。

设置密码保护压缩的图片
如何为图片压缩包设置密码
- 启动压缩过程:在WinRAR中选择你想要压缩的图片,点击“添加”按钮开始创建新的压缩文件。
- 进入设置密码界面:在“添加到压缩文件”对话框中,切换到“高级”选项卡,点击“设置密码”按钮。
- 输入并确认密码:在弹出的“设置密码”窗口中输入你的密码,勾选“加密文件名称”以提供额外的安全性,然后点击“确定”完成密码设置。
密码保护的安全性分析
- 密码强度:一个强大的密码应包含大写字母、小写字母、数字及特殊字符的组合。长度至少为12个字符,这可以显著增加破解难度。
- 加密算法:WinRAR使用AES-256位加密标准,这是一种高度安全的加密方法,被广泛用于保护敏感数据免受未授权访问。
- 文件名加密:通过加密文件名称,即使攻击者获得了压缩文件,也无法直接知晓其内容,增加了数据泄露的成本和难度。
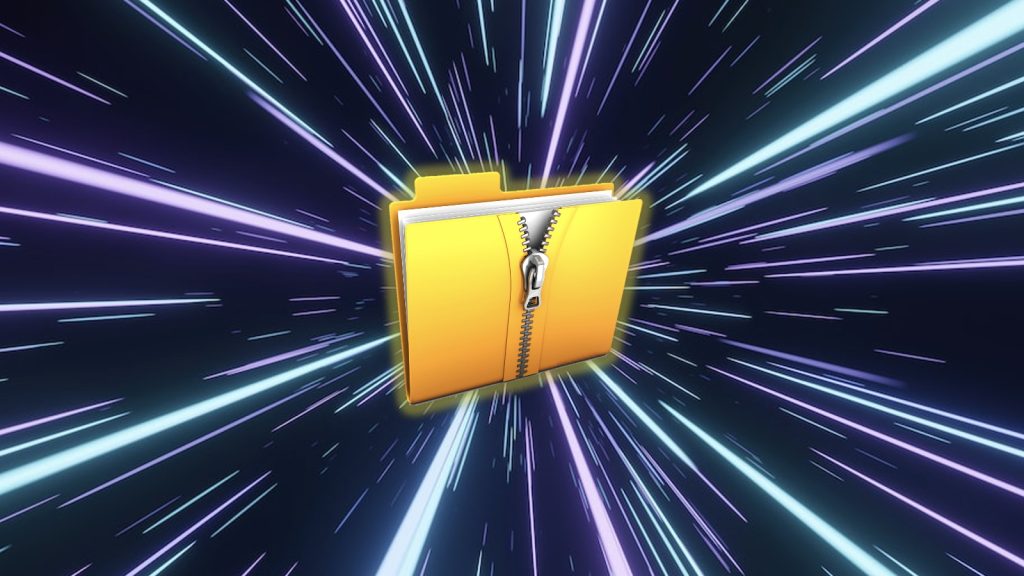
创建带有恢复记录的图片压缩文件
恢复记录的重要性和设置方法
- 提高数据安全性:恢复记录是一种重要的数据保护机制,可以增加压缩文件在损坏后恢复的可能性。尤其在存储或传输过程中,文件易受损坏,恢复记录可以减轻这种风险。
- 启用恢复记录:在使用WinRAR创建压缩文件时,进入“高级”选项卡,勾选“添加恢复记录”。这将为压缩文件添加额外的数据,用于修复可能的损坏。
- 调整恢复记录大小:在同一界面,你可以选择恢复记录占压缩文件总大小的百分比。恢复记录越大,修复成功的概率越高,但会稍微增加文件的总体大小。
使用恢复记录修复损坏的压缩包
- 检测并启动修复:如果发现压缩文件无法正常解压,可以尝试使用WinRAR的修复功能。打开WinRAR,选择损坏的压缩文件,然后点击工具栏上的“修复”按钮。
- 选择修复类型:在修复对话框中,可以选择“对损坏的档案进行修复”。这个选项尝试利用压缩文件中的恢复记录来修复数据。
- 存储修复后的文件:修复过程完成后,WinRAR会创建一个新的压缩文件,通常命名为“Rebuilt.xxx”,其中“xxx”是原始文件名。检查修复后的文件,验证数据的完整性和可用性。
WinRAR压缩图片时可以选择哪些文件格式?
WinRAR支持多种压缩格式,包括RAR和ZIP。RAR通常提供更好的压缩率和强大的加密选项,而ZIP格式则因其广泛的兼容性而受到推荐,特别适用于需要跨平台共享的场合。
压缩图片时如何保证图片不失真?
为确保图片在压缩过程中不失真,可以选择RAR格式并设置压缩方法为“存储”,这样图片不会被压缩,从而保持原始质量。此外,使用无损压缩格式如PNG也可以避免质量损失。
如何使用WinRAR批量压缩大量图片?
在WinRAR中,你可以通过简单地选择多个图片文件,右键点击并选择“添加到压缩文件”,然后在弹出的对话框中设置压缩参数。这使得批量压缩图片变得快捷且效率高,特别适合处理大量数据。