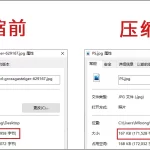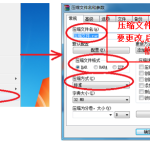在WinRAR中解压文件到指定文件夹,首先右键点击要解压的压缩文件,选择“解压到”,然后在弹出的对话框中选择或输入目标文件夹的路径。确认后,文件将被解压到指定位置。
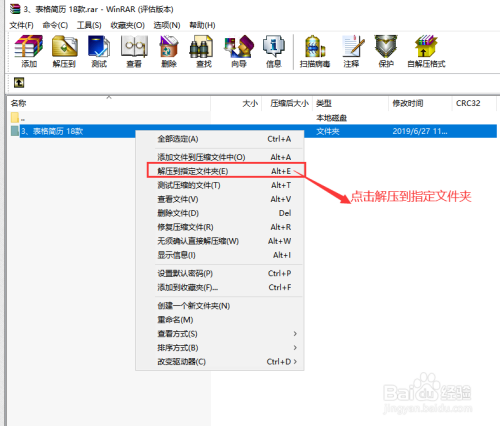
WinRAR基本解压操作
如何使用WinRAR快速解压文件
- 右键菜单快速解压:在Windows资源管理器中,右键点击想要解压的文件,选择“解压到当前文件夹”或“解压到…”(指定文件夹名)。这是最快捷的解压方式,无需打开主程序界面。
- 拖放解压:打开WinRAR下载好的应用程序,拖动压缩文件到WinRAR窗口中。然后,直接拖动窗口内的文件或文件夹到任意打开的文件夹窗口中即可解压。
- 使用快捷键:在WinRAR内选择压缩文件,可以使用快捷键“Alt+X”来解压到当前文件夹,或按“Ctrl+E”调出解压路径选择窗口进行详细设置。
设置解压路径的详细步骤
- 使用解压向导:在WinRAR窗口中选择压缩文件,点击工具栏上的“解压向导”按钮(或按“Ctrl+W”),在向导中选择“浏览”来指定解压目标路径。
- 手动设置解压路径:选择压缩文件后,点击工具栏上的“解压到”按钮,出现解压对话框,在“目的路径”栏输入或浏览到希望解压的文件夹路径。
- 记忆上次路径:WinRAR可以配置为记住上次的解压路径。在“选项”菜单中选择“设置”,在“路径”标签页中勾选“将文件解压到同名文件夹”,或设置为“上次使用的文件夹”,以便自动填充解压路径。
高级WinRAR解压设置
如何处理解压时的文件冲突
- 自动重命名冲突文件:在解压时,WinRAR提供了自动重命名已存在的文件的选项。在解压对话框中,勾选“重命名自动解压的文件”,这样任何冲突的文件都会被自动重命名,避免覆盖原有文件。
- 选择性覆盖文件:用户可以选择在遇到文件冲突时覆盖旧文件、跳过所有冲突文件或仅覆盖较旧的文件。这些选项可在解压对话框中设置,通过选择“覆盖模式”来定制响应。
- 询问用户决定:设置WinRAR在遇到文件冲突时弹出询问窗口,用户可以决定是覆盖、重命名还是跳过冲突文件。这种方法适用于需要对每个文件进行个别处理的情况。
使用命令行进行解压操作
- 基本命令行解压:打开命令提示符或终端,使用命令
WinRAR x [压缩文件路径] [目的地路径]来解压文件。例如,WinRAR x C:\downloads\example.rar C:\extract\会将example.rar解压到C:\extract\目录。 - 使用详细模式解压:添加参数
-ibck可以在后台运行解压任务,使用-y可以自动确认所有提示,不再询问用户输入,这样可以无人值守地完成解压操作。 - 批量解压多个压缩文件:利用命令行批处理脚本或循环,可以一次性解压多个文件。例如,使用
for %f in (*.rar) do WinRAR x "%f" "C:\extract\%~nf\"命令可以将当前目录下所有RAR文件解压到以文件名命名的子文件夹中。
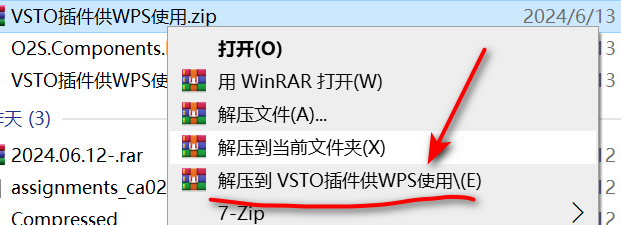
WinRAR解压到多个目的地
同时解压多个文件到不同文件夹
- 使用批处理脚本:创建一个批处理脚本或使用命令行,为每个压缩文件指定一个解压目录。这可以通过循环每个文件并指定不同的输出路径来实现,例如使用Windows批处理文件或PowerShell脚本。
- 利用WinRAR的命令行工具:通过命令行工具,可以设置复杂的解压逻辑,如根据文件名或压缩文件内的文件夹结构来动态指定解压路径。
- 设置条件解压:在WinRAR的图形界面中,虽然不支持直接解压到多个目的地,但可以通过多次操作,每次选择不同的压缩文件和目标文件夹,手动分配解压路径。
批量解压的效率技巧
- 并行解压:如果系统资源允许,可以开启多个WinRAR实例并行处理多个解压任务,这样可以更快完成大量文件的解压。
- 优化系统性能设置:在WinRAR的设置中调整CPU优先级和分配的处理核心,确保解压操作尽可能高效而不过度占用系统资源,特别是在处理大型文件时。
- 使用固态硬盘(SSD):将压缩文件存储在SSD上,并确保解压路径也在SSD上,可以显著提升文件读写速度,从而加快解压过程。
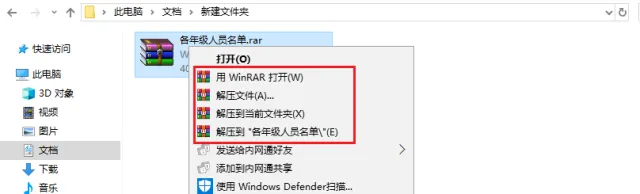
优化WinRAR解压流程
配置WinRAR以提高解压速度
- 调整CPU设置:在WinRAR的“设置”菜单中选择“优先级和内存用量”,可以调整解压任务的CPU优先级。将其设置为较高优先级可让WinRAR使用更多的系统资源,从而加快解压速度,尤其是在多任务处理时。
- 使用合适的压缩方法:尽管这是压缩时的设置,但选择适合快速解压的压缩方法(如存储或快速压缩)也可以在以后的解压过程中节省时间。
- 关闭归档扫描:在解压之前,WinRAR默认会扫描归档的完整性。可以在“设置”中禁用这一功能,虽然这可能会增加解压损坏文件的风险,但能在需要快速解压大量数据时提升速度。
自动化解压任务的设置方法
- 使用命令行脚本:利用WinRAR的命令行工具,可以创建批处理脚本来自动化解压任务。例如,编写一个脚本周期性地检查某个目录下的新压缩文件,并自动解压到指定位置。
- 调度任务计划:在Windows中使用任务计划程序来设置定时执行解压任务。这可以通过创建基于特定时间或系统事件(如登录时)触发的任务来实现。
- 集成到应用程序:对于开发者来说,可以在自己的应用程序中集成WinRAR的功能,通过调用其命令行接口实现自动化解压,这对于处理大量下载或上传的归档文件特别有用。
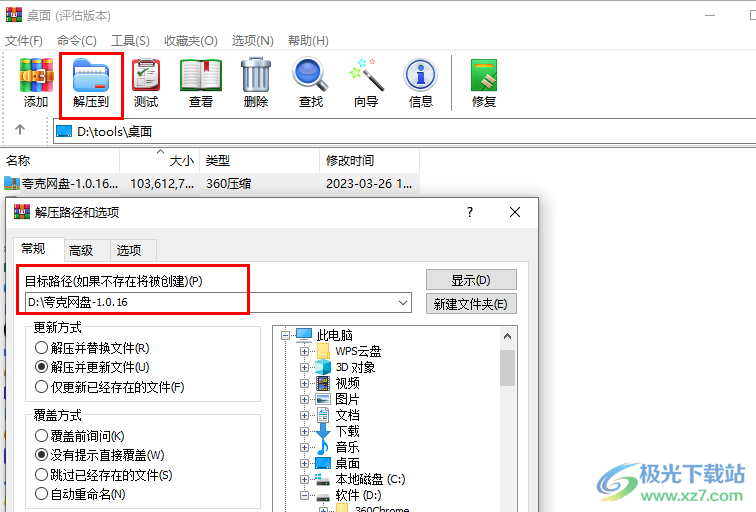
WinRAR解压安全策略
防止恶意软件在解压过程中的风险
- 实时扫描:确保在解压文件前,你的防病毒软件是活跃的并设置为实时扫描。这样可以在文件被解压到系统之前检测到潜在的恶意软件。
- 查看压缩内容:在解压任何文件之前,首先使用WinRAR的查看功能预览文件内容。避免解压未知来源或看起来可疑的文件。
- 限制解压权限:确保WinRAR不是以管理员权限运行,这样即使解压过程中释放了恶意软件,其破坏力也会因权限限制而减少。
设置密码保护以加强解压文件的安全
- 使用强密码:在创建压缩文件时,选择AES-256位加密,并为压缩文件设置一个强大的密码。确保密码足够复杂,包含大小写字母、数字及特殊字符。
- 隐藏文件名:在加密压缩文件时,WinRAR提供了“隐藏文件名”选项,这可以防止未经授权的用户在输入密码前看到文件内容。
- 分享密码策略:当需要共享加密压缩文件时,不要通过电子邮件或其他不安全的方式发送密码。考虑使用电话、面对面交流或使用加密的消息传递服务来共享密码。
WinRAR如何在不打开软件的情况下直接解压文件到指定文件夹?
可以通过右键点击压缩文件,选择“解压到指定文件夹”,然后在弹出的对话框中选择或输入目标文件夹的路径来直接解压,无需打开WinRAR界面。
在WinRAR中设置默认解压文件夹有哪些步骤?
打开WinRAR,进入“选项”菜单,选择“设置”,在弹出的设置窗口中切换到“路径”标签,然后在“解压缩路径”部分设置默认解压路径,点击“确定”保存设置。
如何使用WinRAR解压文件到多个不同的文件夹?
每次解压时,在“解压到”对话框中手动选择或输入不同的目标文件夹路径。如果需要自动化处理,可以通过命令行脚本批量指定每个文件的解压路径。