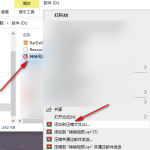WinRAR本身不提供直接管理压缩档案历史记录的功能。但它会在你的操作系统中保留最近打开的文件列表,可以通过“文件”菜单下的“最近的文件”列表访问。要管理这些记录,你需要定期清理操作系统的历史记录或使用第三方软件来帮助管理。
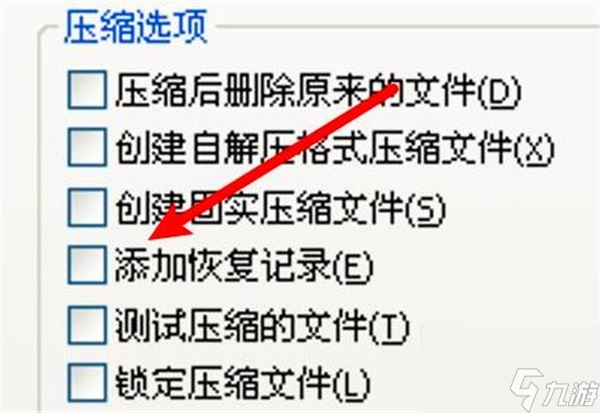
WinRAR历史记录功能的基本操作
如何查看和访问WinRAR的历史记录
- 启动WinRAR程序:打开WinRAR下载好的应用程序,通常在桌面或程序列表中可以找到它的图标。双击图标启动程序。
- 访问文件菜单:在WinRAR的主界面顶部,找到并点击“文件”菜单。在下拉菜单中,选择“最近的文件”选项,这里列出了最近处理的压缩文件历史记录。
- 查看历史文件:在“最近的文件”列表中,你可以看到最近打开或创建的压缩档案。点击任何一个文件名,可以直接打开该压缩文件。
清除WinRAR历史记录的步骤
- 打开清除历史记录选项:在“文件”菜单下拉列表中,找到并选择“清除历史记录”选项。这个选项专门用于清除记录在WinRAR中的最近访问文件。
- 确认清除操作:选择“清除历史记录”后,WinRAR可能会弹出一个确认对话框,询问是否确定要执行清除操作。点击“是”或“确定”按钮以继续。
- 检查结果:完成清除操作后,再次访问“最近的文件”列表时,应该会发现之前的记录已被清空。这确保了没有历史记录留在程序中,也有助于保护你的隐私。
提高WinRAR使用效率的技巧
使用WinRAR的快捷方式管理历史记录
- 创建桌面快捷方式:为常用的压缩操作创建桌面快捷方式,例如可以创建一个直接压缩或解压特定文件夹的快捷方式。这样可以快速访问这些功能而不需要每次都通过主程序界面操作。
- 使用命令行工具:利用WinRAR的命令行工具来执行压缩或解压任务。通过预设命令行脚本,可以快速执行复杂的压缩命令,如定时备份或批量处理文件。
- 键盘快捷键:熟悉并使用WinRAR的键盘快捷键,例如使用Alt+R快速访问“最近的文件”列表,或使用Ctrl+E来清除历史记录。这些快捷键可以显著提高操作效率。
配置WinRAR设置以优化历史记录功能
- 自动清理历史记录:在WinRAR的设置中,可以选择设置自动清理历史记录的选项。这样,每当关闭程序时,或在一定时间后,历史记录将自动被清除,保持工作环境的整洁。
- 限制历史记录条目:为了提高处理速度和减少资源占用,可以在设置中限制历史记录保存的条目数量。减少历史记录的条目可以减轻程序的内存使用,从而提高响应速度。
- 定制工具栏和菜单:自定义工具栏和菜单,将常用的功能(如查看历史记录、清除历史记录)放在易于访问的位置。通过优化界面布局,可以使操作更加直观快捷。
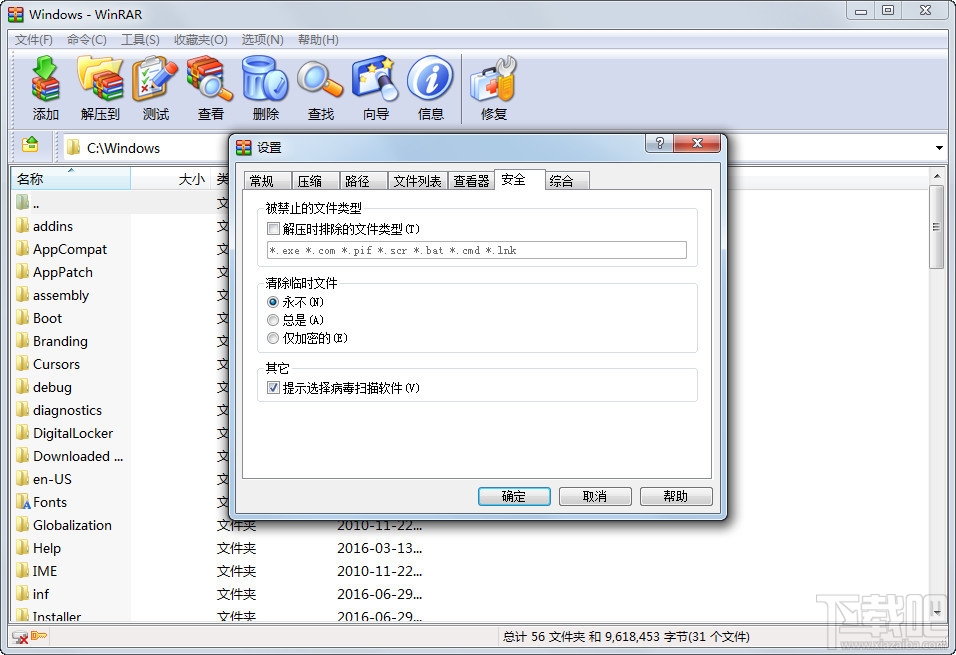
保护隐私与WinRAR历史记录的关系
如何确保WinRAR历史记录的隐私安全
- 定期清理历史记录:定期访问WinRAR的“文件”菜单中的“清除历史记录”功能,确保不留下任何访问痕迹。这可以防止未授权的用户查看您之前处理的文件。
- 配置设置以自动清理:在WinRAR的设置中启用自动清理历史记录的功能。这样,每次退出应用程序时,或在设定的时间间隔后,历史记录会自动被清除。
- 使用密码保护功能:对包含敏感数据的压缩文件使用密码保护。即使历史记录被访问,文件内容也因加密而得到保护。
删除WinRAR历史记录以保护个人隐私
- 手动删除历史记录:在使用WinRAR时,可通过“文件”菜单中的“清除历史记录”选项来手动清除所有记录。这是确保在设备上不留下使用痕迹的直接方法。
- 编辑注册表来移除残留记录:对于高级用户,可以通过编辑Windows注册表来删除WinRAR的历史记录。这需要谨慎操作,以避免对系统造成不必要的损害。
- 使用第三方清理工具:使用诸如CCleaner等第三方系统优化工具,这些工具通常包含清理应用程序历史记录的功能,可以帮助彻底清除WinRAR及其他应用的使用痕迹。

第三方工具与WinRAR历史记录管理
推荐用于管理WinRAR历史记录的第三方工具
- CCleaner:这是一款广泛使用的系统优化和隐私保护工具,可以清理包括WinRAR在内的多种应用的历史记录和临时文件,提高系统的整体性能和安全性。
- BleachBit:这个开源工具支持清理多个应用的缓存和历史记录,包括WinRAR。它可以帮助用户删除不必要的文件,保护隐私并回收磁盘空间。
- Glary Utilities:这是一个功能全面的系统工具套装,提供包括文件碎片整理、隐私保护和历史记录清理在内的多种工具。它的历史记录管理功能可以有效地清除WinRAR的使用痕迹。
第三方工具如何帮助优化WinRAR历史记录管理
- 自动化清理过程:许多第三方清理工具提供定时清理功能,允许用户设置周期性清理任务。这意味着WinRAR的历史记录可以在无需用户干预的情况下定期被清除,极大地简化了维护流程。
- 深度清理:第三方工具通常能更深入地扫描系统中的历史记录和临时文件,包括注册表项和隐藏的系统文件夹,比WinRAR自带的清理功能更加彻底。
- 综合性能优化:除了清理历史记录外,这些工具还提供其他优化功能,如修复注册表错误、管理启动程序等,这有助于提高整体系统性能并优化WinRAR的运行环境。

教程:彻底管理WinRAR历史记录
详细指导删除WinRAR历史记录
- 手动删除历史记录:打开WinRAR,点击顶部的“文件”菜单,选择“清除历史记录”选项。这将立即删除所有最近打开的压缩文件记录。此操作无法撤销,因此请确认是否真的需要清除所有记录。
- 编辑注册表以彻底删除:对于高级用户,可以通过编辑Windows注册表来彻底删除WinRAR的历史记录。打开“运行”窗口(Win+R),输入
regedit并导航至HKEY_CURRENT_USER\Software\WinRAR\DialogEditHistory,删除相应的键值。请注意,编辑注册表前应该备份注册表。 - 使用Windows磁盘清理:除了使用WinRAR的内置功能,还可以通过Windows的磁盘清理工具来删除系统中的临时文件,包括WinRAR的历史记录。在“开始”菜单搜索“磁盘清理”,选择驱动器后查找并清除临时文件。
自动化工具在管理历史记录中的应用
- 使用CCleaner自动清理历史记录:安装并运行CCleaner,导航至“应用程序”选项卡,勾选WinRAR,然后选择清理。你可以在设置中配置CCleaner定期运行,以自动清除WinRAR和其他应用程序的历史记录。
- 配置任务计划器进行定期清理:使用Windows任务计划器创建定期执行的任务。可以设置一个任务定期启动WinRAR,并运行一个包含清除命令的脚本,或直接调用CCleaner的命令行版本来清理历史记录。
- 利用脚本增强自动化操作:编写一个简单的批处理脚本或PowerShell脚本来清除WinRAR历史记录,并通过任务计划器定期执行。例如,PowerShell脚本可以直接修改注册表,删除WinRAR的历史记录相关键值。
WinRAR可以自动保存压缩文件的历史记录吗?
WinRAR本身不提供自动保存历史记录的功能。但它会在Windows的最近文档中留下访问痕迹,您可以通过操作系统的最近访问文件夹查看最近操作的压缩文件。
如何在WinRAR中查看最近打开的压缩文件?
在WinRAR的主界面,点击顶部的“文件”菜单,然后选择“最近的文件”选项。这里会显示您最近操作的压缩文件列表,方便快速访问。
如果我想删除WinRAR的历史记录该怎么做?
在WinRAR中清除历史记录非常简单。打开软件,点击“文件”菜单,选择“清除历史记录”即可一键删除所有最近访问的记录,帮助您保护隐私安全。