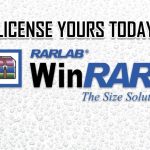WinRAR是一款广泛使用的数据压缩工具,能够创建和管理压缩文件。它支持多种压缩格式,包括RAR和ZIP文件,还能解压缩多种其他格式的文件。WinRAR提供的功能包括压缩文件和文件夹以节省存储空间、加密文件以保护数据安全,以及自解压模块等。这款软件由RarLab开发,适用于Windows操作系统。

WinRAR压缩功能详解
如何使用WinRAR创建RAR和 ZIP文件
- 打开WinRAR下载好的应用程序:首先,您需要安装WinRAR后打开它。可以通过双击桌面图标或通过搜索“WinRAR”在开始菜单中找到并启动它。
- 创建压缩文件:在WinRAR窗口中,浏览到您想要压缩的文件或文件夹,然后选择它们。右键点击选择的文件,选择“添加到存档”选项,这将打开一个新的对话框。
- 设置压缩格式与参数:在“添加到存档”对话框中,您可以选择压缩格式(RAR或ZIP)并设置其他参数,如压缩级别、分卷大小、密码保护等。完成设置后,点击“确定”开始压缩。
如何通过WinRAR优化压缩比率
- 选择合适的压缩级别:在创建压缩文件时,可以选择不同的压缩级别。高级别的压缩通常会花费更多时间,但可以获得更小的文件大小。适当增加压缩级别可以有效提高压缩比率。
- 使用固实压缩选项:固实压缩是WinRAR的一个特性,它可以将多个类似类型的文件作为一个整体来压缩,这样可以显著提高压缩比率。在“添加到存档”对话框中勾选“固实压缩”选项。
- 避免压缩已经压缩的文件:尽量避免压缩已经是压缩格式的文件(如JPEG图片、MP3音频等),因为这些文件已经被压缩,再次压缩不仅效果不佳,还可能导致文件大小增加。选择未压缩或者可大幅度压缩的数据类型,如文本文件、BMP图片等,以优化压缩效果。
WinRAR的兼容性与支持格式
WinRAR支持的文件格式概述
- 主要格式支持:WinRAR最著名的是对RAR和ZIP文件格式的支持。RAR是其专有的数据压缩格式,提供高效的压缩和多卷压缩功能,而ZIP是广泛使用的一个标准格式,适用于多种平台。
- 广泛的解压支持:除了RAR和ZIP,WinRAR还能解压多种其他格式,包括7Z, ACE, ARJ, BZ2, CAB, GZ, ISO, JAR, LZH, TAR, UUE, XZ, Z等文件。这使得WinRAR成为一种多功能的压缩工具。
- 格式兼容性:WinRAR支持的格式范围确保了用户几乎可以在任何情况下解压任何从互联网下载的压缩文件,无论是文档、音乐还是视频文件。
如何在不同操作系统中使用WinRAR
- Windows平台:WinRAR最初设计用于Windows操作系统。用户可以从官网下载安装程序,进行简单的安装过程,并立即开始使用。WinRAR在Windows中集成到右键菜单,提供易于访问的压缩和解压选项。
- 跨平台使用:虽然WinRAR本身是为Windows设计的,但通过RarLab发布的RAR程序可以在Linux和macOS上运行。这些操作系统的用户可以使用命令行界面来压缩和解压文件,虽然不如图形用户界面直观,但功能同样强大。
- 移动设备支持:对于希望在移动设备上管理RAR文件的用户,存在一些第三方应用程序可以兼容RAR格式,尤其是在Android平台上。这些应用通常可以通过应用商店免费下载,并提供基本的压缩和解压功能。

WinRAR的安全特性探讨
WinRAR的加密功能如何保护您的数据
- 使用强加密算法:WinRAR提供AES(高级加密标准)256位加密,这是一种广泛认可的强加密标准,用于保护敏感数据。当您在创建RAR或ZIP压缩文件时选择加密选项,您的文件内容和文件名都将被安全加密。
- 设置密码保护:在创建压缩文件时,您可以为压缩档案设置密码。只有知道正确密码的人才能解压文件,这增加了数据的保密性,防止未授权访问。
- 集成安全功能:WinRAR还提供了设置密码提示、锁定档案以及防止修改压缩文件的功能,进一步增强了数据的安全保护。这些功能确保只有拥有适当权限的用户才能查看或更改敏感信息。
WinRAR中的文件修复功能介绍
- 检测并修复损坏的档案:WinRAR具有一个内置的修复工具,能够尝试修复损坏的RAR和ZIP档案。这一功能对于由于不完整下载或存储介质错误导致的文件损坏尤其有用。
- 恢复记录和卷的使用:在创建RAR文件时,可以选择添加恢复记录和恢复卷,这增加了文件恢复的概率。恢复记录可以帮助修复轻微损坏的档案,而恢复卷可用于重建部分或全部丢失的多卷档案。
- 简单的操作流程:要使用WinRAR的修复功能,只需在WinRAR界面中选择损坏的档案,点击工具栏上的“修复”按钮。软件会尝试自动修复档案,并保存修复后的文件。如果修复成功,修复后的文件可以正常解压,从而恢复数据。
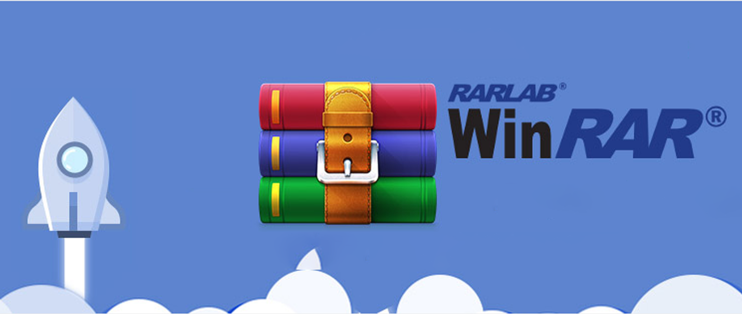
WinRAR的高级设置与自定义
如何自定义WinRAR的界面和操作
- 调整界面主题和图标:WinRAR允许用户更改应用程序的视觉主题和图标样式。您可以在“选项”菜单下的“设置”中找到“界面”标签,从中选择不同的主题和图标包,以匹配您的个人喜好或操作系统的外观。
- 配置上下文菜单选项:用户可以自定义右键点击文件或文件夹时出现的WinRAR上下文菜单选项。通过“设置”中的“集成”部分,可以选择添加或移除特定的命令,如“压缩和电子邮件”或“添加到压缩文件”等,使日常操作更便捷。
- 优化默认压缩设置:在“设置”菜单的“压缩”标签页中,可以预设默认的压缩参数,如压缩方法、压缩级别、分卷大小等。这样做可以节省每次创建新压缩文件时的设置时间,特别是对于频繁使用特定设置的用户。
WinRAR的命令行使用技巧
- 基本命令行操作:WinRAR的命令行工具(RAR.exe)允许执行多种操作,如压缩和解压。例如,使用命令
rar a myfiles.rar *.txt会将所有TXT文件压缩到myfiles.rar档案中。 - 高级命令行参数:命令行工具支持多种高级参数,如设置密码(
-p你的密码)、创建固实压缩档案(-s)或测试压缩文件的完整性(-t)。这些高级功能提供了比图形界面更精细的控制。 - 批处理脚本和自动化:通过将RAR命令集成到批处理脚本中,可以自动化压缩任务,如定期备份或批量处理文件。例如,创建一个简单的批处理文件来每天压缩特定文件夹并存储到指定位置,可以大大简化备份流程。
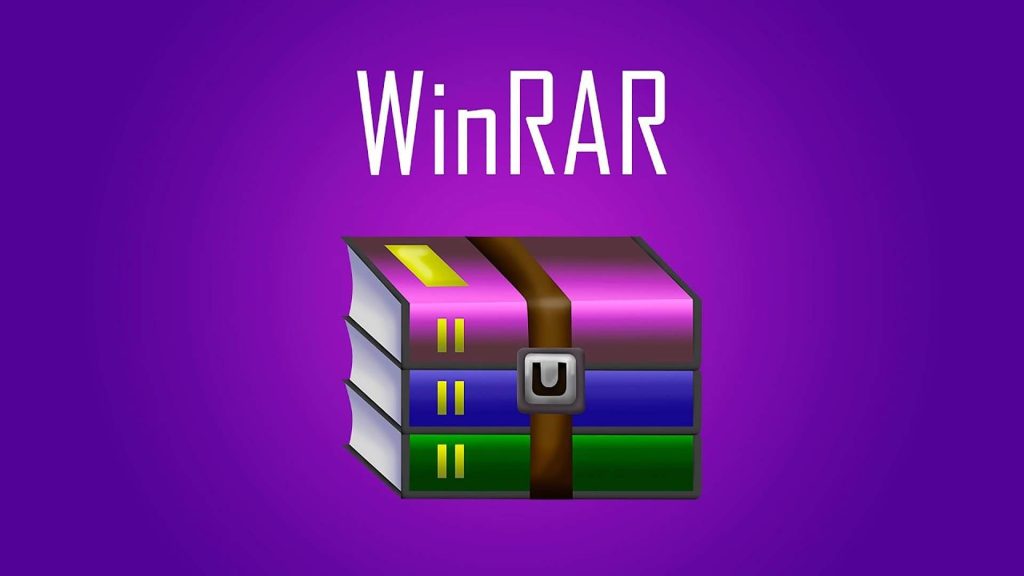
WinRAR的使用教程与技巧
基础:如何安装和开启WinRAR
- 下载软件:访问WinRAR官方网站,选择适合您的操作系统的版本进行下载。确保下载最新版本以获得最佳性能和安全性。
- 安装程序:下载完成后,双击安装文件开始安装过程。按照屏幕上的指示选择安装语言,接受许可协议,并选择安装路径。还可以自定义安装选项,比如集成到上下文菜单中。
- 启动WinRAR:安装完成后,可以通过双击桌面图标或从开始菜单中找到WinRAR来启动它。首次打开可能会看到配置选项,可以根据需要调整这些设置。
进阶:WinRAR的批量压缩与解压技巧
- 使用批量压缩:要批量压缩文件,首先在Windows资源管理器中选择所有需要压缩的文件和文件夹。然后,右键点击选中的项目,选择“添加到存档”。在弹出的对话框中,可以设置压缩格式和参数,并一次性压缩多个文件或文件夹。
- 批量解压文件:批量解压也是类似的过程。选择多个压缩文件,右键点击,然后选择“解压到指定文件夹”或“解压到*\”(*代表压缩文件的名称),这样每个文件都会解压到以其名称命名的独立文件夹中。
- 使用命令行进行批处理:对于更高级的用户,可以使用WinRAR的命令行工具来执行批量压缩和解压操作。例如,使用命令
rar a -r yourarchive.rar @filelist.txt可以根据filelist.txt文件中列出的文件和文件夹创建压缩文件。这种方法适合大规模的文件管理和自动化任务。
WinRAR能压缩哪些类型的文件?
WinRAR可以压缩和解压多种文件格式,包括RAR、ZIP、7-Zip、ISO、TAR等。它特别擅长处理RAR和ZIP文件,提供高效的压缩率和安全选项,如密码保护和文件加密。
使用WinRAR压缩文件有什么好处?
使用WinRAR压缩文件有什么好处?
WinRAR的免费试用版和付费版有什么区别?
WinRAR提供一个40天的免费试用期,允许用户访问所有的高级功能。试用期结束后,虽然仍然可以使用软件进行压缩和解压操作,但会不断收到购买正式版的提示。付费版提供无限制的使用权,包括技术支持和更新。