要使用WinRAR压缩文件,首先打开WinRAR程序,然后选择您想要压缩的文件或文件夹。接着,点击工具栏上的“添加”按钮,设置压缩参数(如压缩格式和压缩级别),最后点击“确定”开始压缩。完成后,会生成一个压缩包文件。
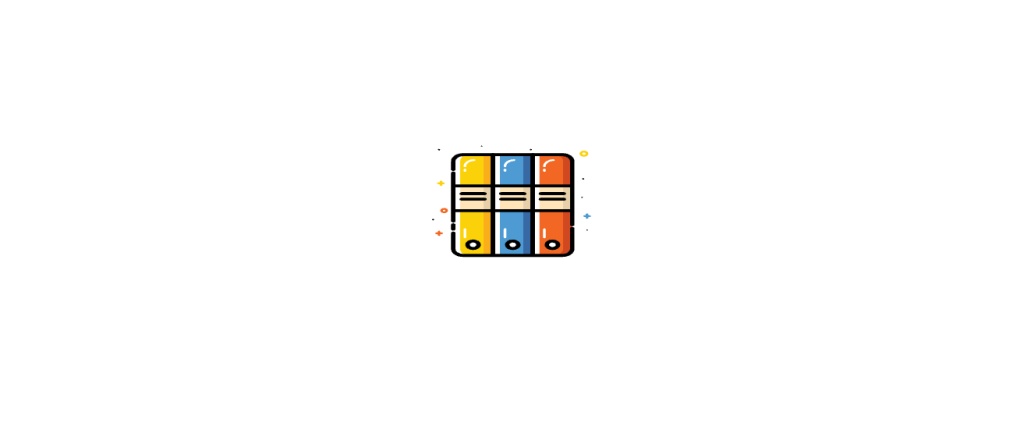
WinRAR压缩文件的基本步骤
选择文件和文件夹进行压缩
- 打开WinRAR程序: 首先,启动WinRAR下载好的应用程序。您可以通过双击桌面图标或从开始菜单中找到并打开WinRAR。
- 浏览和选择文件: 在WinRAR窗口中,使用内置的文件浏览器导航到包含您想要压缩的文件或文件夹的目录。可以通过单击选择单个文件,或使用Ctrl键选择多个文件。
- 添加到压缩档案: 选中文件或文件夹后,点击工具栏上的“添加”按钮。这将打开一个新窗口,允许您进行进一步的设置以创建压缩档案。
设置压缩参数和选项
- 选择压缩格式: 在“添加到压缩档案”窗口中,您可以选择压缩文件的格式。常见的格式包括RAR和ZIP,您可以根据需要选择其中一种。
- 配置压缩级别: WinRAR允许您选择不同的压缩级别,从“存储”(不压缩)到“最佳”压缩。更高的压缩级别通常意味着更小的文件大小,但可能需要更长的压缩时间。
- 设置密码和其他选项: 如果需要,您可以在此窗口设置密码,以保护您的压缩文件不被未授权访问。此外,还可以选择其他选项,如分卷压缩(创建多个较小的压缩文件)、测试压缩文件(检查压缩文件的完整性)等。
探索WinRAR的高级压缩功能
使用密码保护压缩文件
- 设置密码时创建压缩文件: 在使用WinRAR创建压缩文件时,可以在“添加到压缩档案”对话框中选择“设置密码”选项。这允许您输入一个密码,该密码将被要求输入以解压缩文件,从而提供额外的安全保护。
- 使用强密码: 为了确保压缩文件的安全性,建议使用强密码,这包括使用大写字母、小写字母、数字和特殊字符的组合。强密码可以有效防止未授权访问和破解。
- 选择加密方式: WinRAR提供不同级别的加密选项,包括256位AES加密。选择较高级别的加密可以更好地保护您的数据安全,尤其是在处理敏感或个人信息时。

利用多卷压缩分割大文件
- 选择分卷大小: 在创建新的压缩文件时,您可以设置将大文件分割成多个小卷的大小。这在需要将大文件保存到容量有限的媒介(如CD或USB驱动器)上时非常有用。
- 启动多卷压缩: 在“添加到压缩档案”对话框中,输入您希望每个压缩卷的大小(例如100MB、650MB等)。WinRAR将自动分割文件成为多个部分,每部分不超过指定的大小。
- 恢复和提取分卷文件: 要从多个分卷的RAR文件中提取数据,需要所有相关的卷文件都可用。只要这些部分文件完整且未损坏,WinRAR可以无缝地将它们组合并提取原始文件。
优化WinRAR压缩效率
选择合适的压缩级别
- 评估需求: 在选择压缩级别时,首先考虑您的主要需求是压缩速度还是压缩效率。如果速度是首要因素,选择较低的压缩级别;如果文件大小是关键,则选择较高的压缩级别。
- 使用预设选项: WinRAR提供多种预设压缩级别,从“快速”到“最佳”。“快速”压缩速度更快,但压缩率较低;“最佳”则反之,适用于需要最小文件大小的场景。
- 实验不同设置: 不同类型的文件对压缩效果的反应不同。例如,文本文件通常可以高效压缩,而已经压缩过的媒体文件如JPEG或MP4则不然。尝试不同的压缩级别,找到最适合您文件类型的设置。
理解不同压缩格式的影响
- 选择压缩格式: WinRAR支持多种压缩格式,包括RAR和ZIP。RAR格式通常提供更高的压缩率和更好的错误恢复功能,而ZIP格式则因其广泛的兼容性而受到青睐。
- 考虑兼容性和效率: 在选择压缩格式时,考虑文件的使用环境。如果需要与不同系统或用户共享文件,ZIP可能是更好的选择;如果压缩效率最重要,RAR可能更合适。
- 利用特定格式优势: 某些格式如7z,提供了比标准ZIP或RAR更优的压缩比,尤其在压缩大型文件库时。探索和利用这些格式的特点,可以进一步提升压缩效率。
WinRAR压缩技巧和技术
创建自解压压缩文件
- 启动自解压压缩功能: 在WinRAR中,创建自解压压缩文件的过程开始于选择文件后点击“添加”。在弹出的“压缩档案名称和参数”对话框中,切换到“高级”标签页,然后点击“自解压”按钮。
- 配置自解压模块: 在自解压选项中,可以设置压缩文件的外观和行为,例如可以添加一个自定义的图标,以及创建一个简单的安装程序。此外,还可以设置密码来增加文件的安全性。
- 完成并创建: 设置完所有所需选项后,点击“确定”完成自解压压缩文件的创建。这样,接收者无需安装WinRAR或其他压缩软件即可解压文件。
使用命令行进行批量压缩
- 打开命令提示符: 要使用WinRAR的命令行功能,首先需要打开命令提示符(在Windows中是CMD)。确保WinRAR的安装路径已添加到系统的环境变量中,或者在命令行中直接指定WinRAR的可执行文件路径。
- 编写批处理命令: 使用基本的WinRAR命令和参数来创建压缩文件。例如,命令
WinRAR a -r your_archive.rar *.txt将压缩当前目录下所有TXT文件到一个名为your_archive.rar的压缩文件中。 - 执行批量压缩: 可以编写一个批处理脚本,来处理多个文件夹或不同类型的文件。批处理文件中可以包含多个WinRAR命令,每个命令对应不同的压缩任务。运行这个批处理文件,将自动执行所有列出的压缩操作。
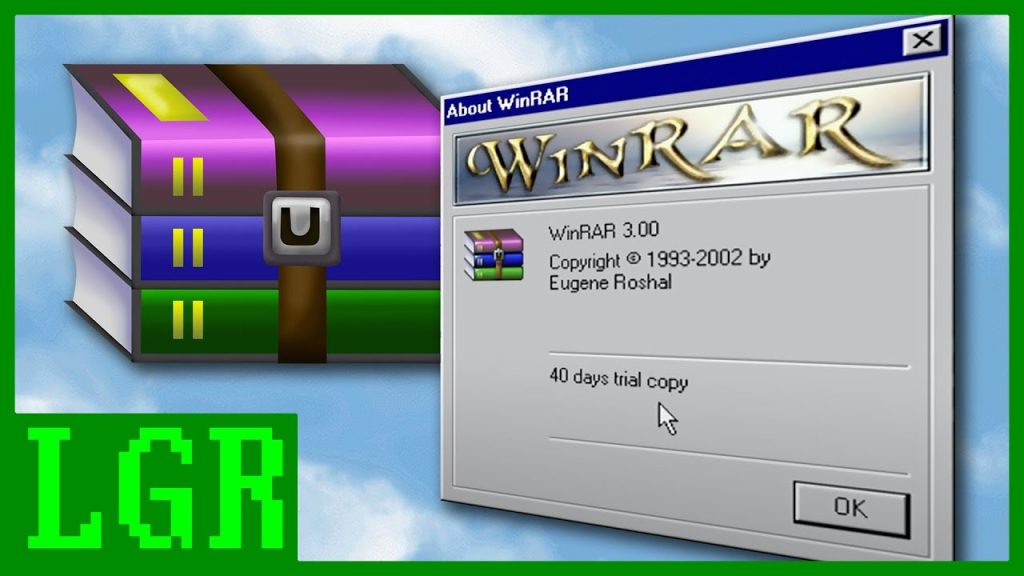
如何使用WinRAR进行备份
压缩重要文件作为备份
- 选择要备份的文件: 确定哪些文件或文件夹是重要的并需要备份。这通常包括文档、照片、视频和其他不能恢复的数据。
- 使用WinRAR创建压缩文件: 打开WinRAR,浏览到这些文件所在的位置,选择它们,然后点击“添加”按钮。在“压缩档案名称和参数”对话框中,选择适当的压缩比率和格式(如RAR或ZIP)。
- 设置高级选项: 对于重要的备份,可以设置密码和加密选项,以保护备份数据的安全。在“设置密码”选项中启用加密,并选择一个强密码。
定期更新压缩备份文件
- 制定备份计划: 制定一个定期备份的计划,例如每周或每月进行一次。这可以确保您的备份文件保持最新,同时减少数据丢失的风险。
- 使用命令行自动化备份: 利用WinRAR的命令行功能编写批处理脚本,以自动执行压缩和备份操作。例如,可以创建一个脚本定期运行,自动更新压缩文件中的数据。
- 检查和测试备份文件: 定期检查压缩的备份文件是否可以成功打开和恢复文件。这一步骤是确保备份有效性的关键,避免在需要时遇到无法恢复的情况。
WinRAR可以压缩哪些文件类型?
WinRAR可以压缩几乎所有类型的文件和文件夹,包括文档、图片、音乐、视频和应用程序文件。它支持RAR和ZIP文件格式的创建,并可以解压多种其他格式。
如何在WinRAR中设置密码保护?
在WinRAR中创建压缩文件时,点击“添加”按钮打开压缩设置窗口,在“设置密码”选项中输入您的密码,然后选择“确定”。这样,任何尝试解压该压缩文件的人都需要输入正确的密码才能访问内容。
WinRAR压缩文件的最大限制是多少?
WinRAR没有固定的最大文件限制,它可以创建和处理高达8,589,934,591 GB(即8000 PB)的RAR压缩档案。然而,实际上操作系统和硬件的限制可能影响处理大文件的能力。


