WinRAR的一些小技巧包括:使用“添加到压缩档案”功能定制压缩率和格式。设置密码保护,确保文件安全。使用“修复”功能修复损坏的压缩文件。利用“预设”功能保存常用的压缩设置。批量解压多个压缩文件以节省时间。

WinRAR压缩技巧探索
设置高级压缩参数
- 调整压缩率:在创建压缩文件时,可以通过滑动“压缩率”选项来选择从“存储”(无压缩)到“最佳”(最大压缩)之间的级别。压缩率越高,文件最终的大小越小,但需要更多的处理时间。
- 选择压缩方法:WinRAR提供多种压缩方法,包括快速、普通、最小和最佳。选择“最佳”压缩方法可以得到尽可能小的文件,但耗时最长。
- 分卷设置:当需要压缩的文件非常大时,可以选择将其分卷压缩成多个较小的文件。这在上传到网上或进行物理存储时特别有用。
选择合适的压缩格式
- RAR vs. ZIP:虽然RAR格式通常提供更好的压缩率和更强的安全性,但ZIP格式的兼容性更广。根据您的需求选择合适的格式,例如,如果目标平台只支持ZIP,那么即使RAR有更好的性能也应选择ZIP。
- 使用RAR5:RAR5是一种更新的压缩格式,提供了改进的压缩算法和更高的安全性。如果不需要与旧版WinRAR软件兼容,建议使用RAR5格式。
- 设置压缩字典大小:压缩字典的大小直接影响到压缩效率和文件的最终大小。大字典可以更好地压缩文件,但会消耗更多的内存和处理时间。选择适当的字典大小以平衡性能和效率。
如何用WinRAR创建分卷压缩文件
分卷压缩的步骤
- 选择文件和文件夹:首先打开WinRAR下载好的应用程序,然后通过“添加”按钮选择你想要压缩的文件或文件夹。
- 设定压缩体积大小:在“压缩设置”窗口中,找到“分卷大小”选项,输入你希望每个分卷文件的最大大小。常见的大小包括1MB, 10MB, 100MB, 1GB等,具体大小根据需要进行设定。
- 选择压缩格式并开始压缩:选择一个压缩格式,通常是RAR或RAR5,然后点击“确定”开始压缩过程。WinRAR会自动将文件分割成多个部分,每部分不超过你设定的分卷大小。
分卷压缩的优势
- 便于大文件的存储和传输:通过将大文件分割成小块,可以更容易地存储到限制容量的媒介(如CD、DVD或USB驱动器)上,或者上传到邮箱和网盘中。
- 提高数据安全性:在传输过程中,如果一个分卷文件损坏,无需重新传输整个压缩文件,只需替换损坏的那部分即可。
- 适用于不同环境的需求:分卷压缩非常适合那些需要在多台机器或多个位置分发数据的情况。每个分卷可以独立使用,提高了灵活性和实用性。

WinRAR密码保护和安全功能
如何为压缩文件设置密码
- 启动WinRAR并添加文件:打开WinRAR程序,选择你想要压缩的文件或文件夹,点击“添加”按钮进入压缩设置。
- 进入设置密码界面:在出现的设置窗口中,找到“设置密码”按钮并点击。这将打开一个新的对话框,让你输入密码。
- 选择加密选项:在设置密码的对话框中,输入你的密码并重新输入以确认。确保选中“加密文件名”选项,这样不仅文件内容,连文件名也会被加密,增加额外的安全性。
文件加密的重要性
- 保护敏感信息:加密确保你的敏感信息如个人资料、财务记录或商业文件不会被未授权的人访问。即使在网络上传输或在公共存储设备上丢失,加密文件也保持安全。
- 遵守法规要求:许多行业有法律或规定要求对客户数据进行保护。使用密码和加密技术可以帮助企业符合这些规定,避免法律责任和罚款。
- 增强客户信任:为客户数据提供有效的安全措施可以增强客户的信任感。客户了解你采取了必要的预防措施来保护他们的信息,可能更愿意与你建立或维持商业关系。

使用WinRAR修复损坏的压缩文件
识别和处理损坏的文件
- 识别损坏的迹象:通常,当尝试打开或解压一个压缩文件时,如果文件损坏,WinRAR 会显示错误消息,如“文件头损坏”或“未预期的文件尾”。这是识别损坏文件的首要迹象。
- 检查文件大小和完整性:比较文件的实际大小与原始大小。如果文件大小异常小或与预期不符,这可能表明文件在传输或存储过程中已损坏。
- 利用校验和进行验证:如果可用,使用MD5或其他校验和验证工具检查文件完整性。不匹配的校验和结果通常指示文件已损坏。
修复文件的具体操作
- 使用WinRAR的修复功能:打开WinRAR,浏览到包含损坏文件的目录。选择文件,点击工具栏上的“修复”按钮(也可以按快捷键 Alt+R)。在弹出的对话框中,指定修复后的存档位置。
- 设置修复选项:在修复对话框中,你可以选择生成修复后的存档的格式,通常是RAR或ZIP。确认选择后,点击“确定”开始修复过程。
- 评估修复结果:修复过程完成后,尝试打开修复的文件以验证其内容是否可访问。如果修复成功,你应该能够正常访问文件内容;如果失败,可能需要考虑使用专业的数据恢复服务。
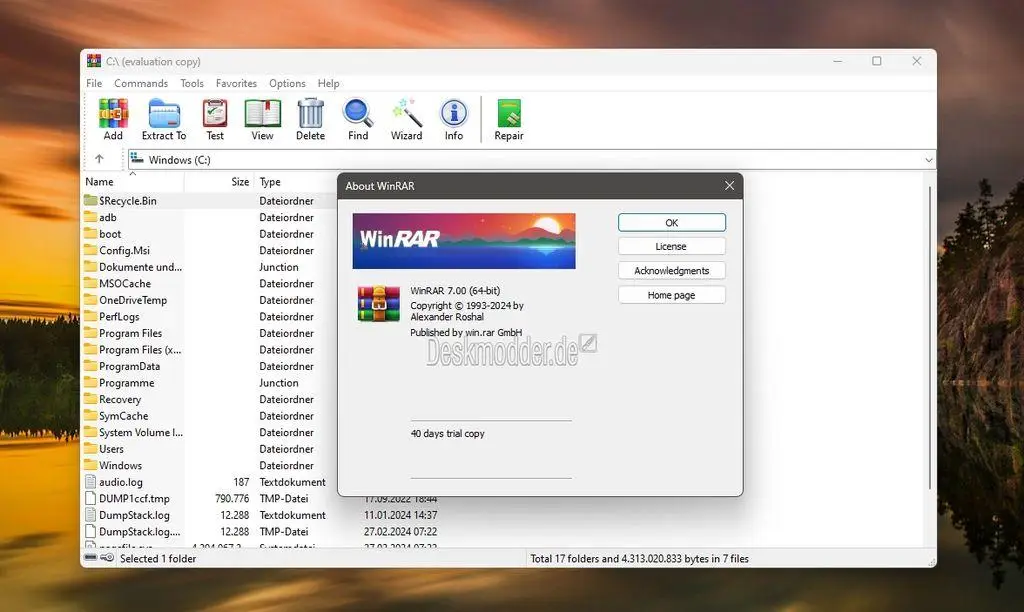
WinRAR批量处理和自动化技巧
批量解压缩的方法
- 使用WinRAR界面:打开WinRAR,通过按住Ctrl或Shift键选择多个压缩文件。然后点击工具栏的“解压到”按钮,选择目标文件夹,所有选中的压缩文件将一起解压到指定位置。
- 创建批处理文件:在Windows中,可以创建一个批处理文件(.bat),使用WinRAR的命令行工具(UnRAR.exe)来执行批量解压。在批处理文件中,写入解压命令并指定压缩文件的路径和目标文件夹。
- 利用上下文菜单:在资源管理器中,选中多个压缩文件,右击选择WinRAR的“解压到指定文件夹”选项,每个压缩文件会被解压到各自的文件夹中,文件夹名称与压缩文件名相同。
利用命令行进行自动化操作
- 编写自动化脚本:使用WinRAR的命令行工具,可以编写脚本来自动化压缩或解压任务。例如,使用
rar a -r命令自动压缩目录中的所有文件到一个压缩文件。 - 使用计划任务:在Windows的任务计划程序中,设置你的脚本作为计划任务,可以定时执行压缩或解压操作。这对于定期备份日志文件或更新存档非常有用。
- 集成到工作流中:在复杂的工作流中,如软件开发或数据备份过程,可以将命令行操作集成到更大的自动化脚本中,以确保数据压缩和解压过程的一致性和自动化。
如何在WinRAR中设置文件密码保护?
在WinRAR中,选择你要压缩的文件,点击“添加”。在出现的对话框中,选择“设置密码”选项,输入密码并确认。确保勾选“加密文件名”以提高安全性。
WinRAR中的压缩率应该如何选择?
压缩率的选择依赖于你对压缩速度与压缩效果的需求。在WinRAR中创建压缩文件时,可以在“压缩方法”选项中选择从“最快”到“最优”,其中“最优”提供最高压缩率,但需要更长的处理时间。
如何使用WinRAR修复损坏的压缩文件?
打开WinRAR,找到损坏的压缩文件。在工具栏中选择“工具”->“修复压缩档案”。选择合适的修复选项后,指定修复文件的保存位置并开始修复。修复完成后,检查修复文件是否可以正常访问。

