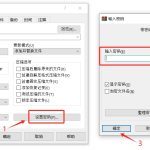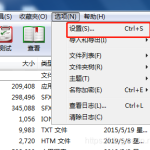要使用WinRAR创建RAR文件,请按照以下步骤操作:右键点击你想要压缩的文件或文件夹。在弹出的菜单中选择“添加到压缩文件…”。在“压缩设置”对话框中,设置“压缩格式”为RAR。点击“确定”按钮开始压缩。这样就可以创建RAR文件了。

WinRAR软件概述
WinRAR的主要功能和特点
- 广泛的文件支持:WinRAR支持多种压缩格式,包括RAR和ZIP文件最为常见,同时也支持解压缩其他格式如CAB, ARJ, LZH, TAR, GZ, ACE, UUE, BZ2, JAR, ISO等。
- 高效的压缩算法:该软件采用先进的压缩技术,可以有效减小文件体积,节省存储空间,并减少传输时间。
- 安全性特性:提供密码保护功能,支持256位AES加密技术,确保压缩文件的安全性。
WinRAR与其他压缩软件的比较
- 功能丰富性:相比其他压缩工具,WinRAR提供的功能更为全面,不仅限于文件压缩与解压,还包括自修复功能、压缩文件的评论功能以及测试压缩文件的完整性等。
- 用户界面友好:WinRAR具有图形用户界面以及命令行界面,操作直观简单,适合所有水平的用户。这与其他一些只提供命令行工具的压缩软件形成对比。
- 性价比高:虽然WinRAR是一款付费软件,但它提供无限期的试用版本,且正式版的价格相对较低,性价比高。而许多其他压缩工具要么是完全免费但功能有限,要么是价格昂贵但提供相似的功能。
安装WinRAR步骤
如何下载和安装WinRAR
- 访问官方网站:首先,访问WinRAR官方网站或可靠的软件下载平台,确保下载源的安全性。
- 选择合适的版本:根据您的操作系统(如Windows, Mac或Linux)选择相应的版本。WinRAR提供32位和64位版本,确保选择与您的系统架构相匹配的版本。
- 下载并安装:点击下载链接,下载安装文件。下载完成后,双击安装文件并按照指示完成安装过程。
配置WinRAR的初始设置
- 设置压缩参数:安装完成后,打开WinRAR下载好的应用,可以通过“选项”菜单进入“设置”,在此可以配置压缩比率、压缩格式和路径等参数。
- 集成到上下文菜单:在“设置”中的“集成”选项卡,您可以选择将WinRAR集成到Windows的右键菜单中,方便快速访问其功能。
- 安全性配置:为保护压缩文件,您可以设置密码保护及加密选项。这在分享包含敏感信息的文件时尤为重要。
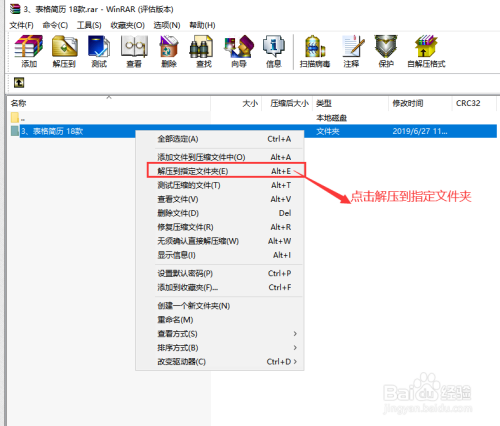
准备压缩文件
选择合适的文件或文件夹
- 确定压缩目标:在选择文件或文件夹进行压缩前,明确压缩的目的。例如,是为了备份、分享还是为了节省存储空间。这将帮助您选择最合适的文件和压缩级别。
- 避免压缩已压缩文件:尽量避免选择已经被压缩的文件如JPEG图片或MP4视频,因为再次压缩不会显著减少文件大小,并可能损失质量。
- 选择重要文件:优先选择那些重要或需要转移的文件。对于不常用的大文件或文件夹,压缩可以有效节省空间。
检查文件完整性和兼容性
- 验证文件完整性:在压缩之前,使用文件校验工具(如MD5、SHA-1)检查文件的完整性。确保文件未被损坏,这对于后续的解压缩过程至关重要。
- 检查文件系统兼容性:确认文件命名和格式在不同操作系统间的兼容性。例如,Windows系统不支持文件名中的某些特殊字符,这在跨平台分享时可能导致问题。
- 考虑文件依赖性:如果压缩的是程序或游戏文件夹,确认所有依赖文件都包括在内。缺失关键文件可能导致程序无法运行。
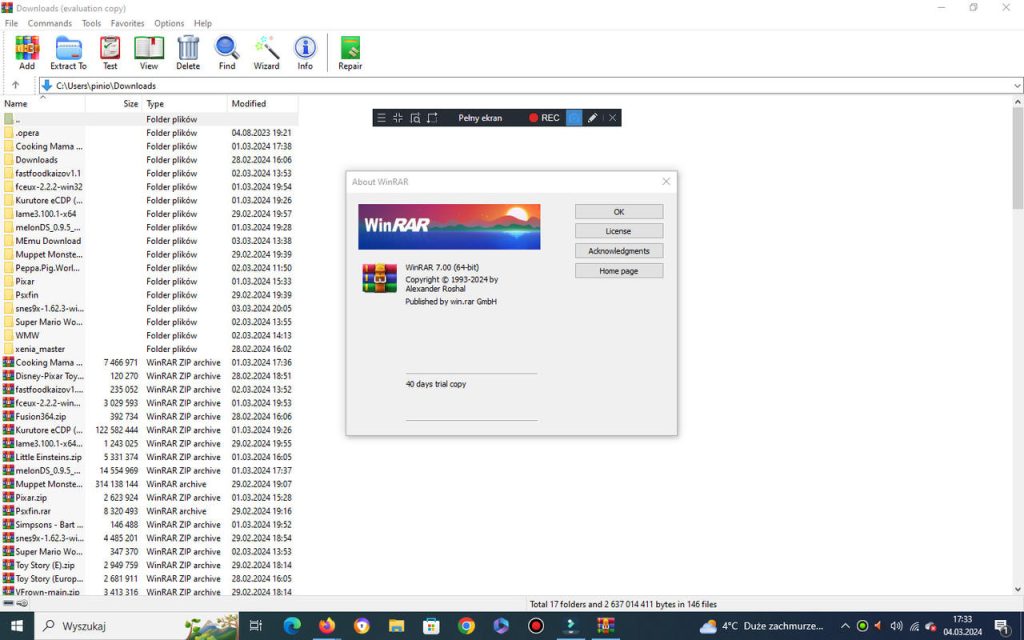
使用WinRAR创建RAR文件
详细操作步骤
- 右键选择文件:在您的计算机上找到需要压缩的文件或文件夹,然后右键点击。在弹出的菜单中选择“添加到压缩文件…”选项。
- 设置压缩参数:在弹出的WinRAR窗口中,设置文件名和保存位置。在“压缩方法”选项中,可以选择压缩级别,从“最快”到“最优”。选择“RAR”作为压缩格式。
- 高级设置:如果需要,可以点击“设置密码”来保护您的压缩文件,或者在“分卷压缩”中设置分卷大小,适用于大文件压缩。
常见错误及其解决方法
- 错误:压缩文件损坏:如果压缩后的文件无法打开,可能是因为压缩过程中出现错误。解决方法是重新压缩文件,并确保在压缩过程中计算机不会突然关机或重启。
- 错误:文件路径过长:Windows系统中,文件路径长度有限制。如果遇到这个问题,尝试缩短文件名或更改文件存储位置至更短的路径。
- 错误:权限不足:在尝试压缩系统文件或其他受保护的文件时,可能会遇到权限错误。以管理员身份运行WinRAR或将文件复制到用户可控制的目录下,然后再进行压缩。
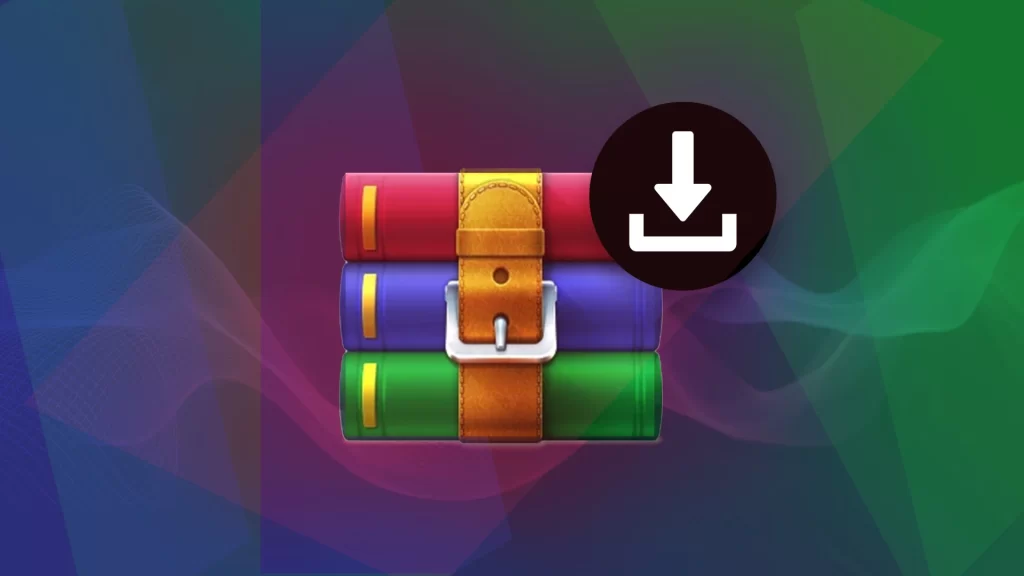
RAR文件的压缩选项
设置密码保护
- 启用密码保护:在使用WinRAR创建RAR文件的过程中,选择“设置密码”选项。这将允许您为压缩文件设置一个密码,确保未经授权的用户无法访问文件内容。
- 选择加密方式:WinRAR提供256位AES加密,这是一种高级的加密标准,可以有效保护您的数据安全。确保选中“加密文件名称”选项,以隐藏文件内部的具体内容。
- 管理密码:设置强密码,最好是包含大小写字母、数字和符号的组合。避免使用容易猜测的密码,并妥善保管密码,一旦遗忘,您将无法恢复压缩文件内容。
选择压缩级别和分卷压缩
- 调整压缩级别:在创建RAR文件时,您可以选择不同的压缩级别。从“存储”(无压缩)到“最优”(最高压缩)。高压缩级别可以显著减小文件体积,但可能需要更多的压缩时间。
- 使用分卷压缩:对于特别大的文件,使用分卷压缩可以将文件分成多个部分,便于存储和传输。在“分卷大小”选项中输入每个分卷的大小,如100MB、650MB等。
- 选择适当的分卷大小:分卷大小的选择取决于您的具体需要。例如,如果需要在限制大小的邮箱中发送压缩文件,可以将分卷设置为小于邮件服务的最大附件大小。
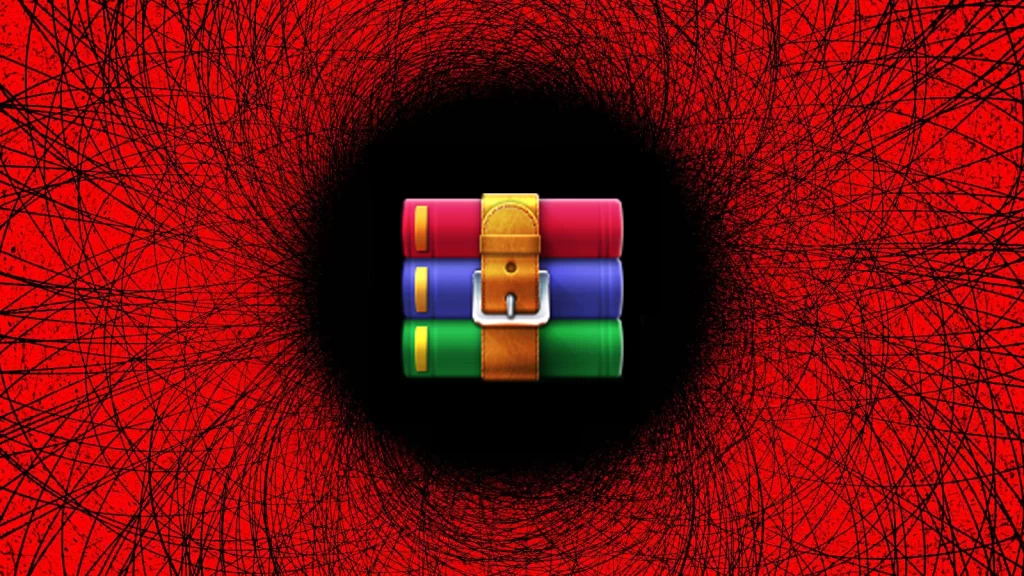
管理RAR文件
如何查看和编辑RAR文件内容
- 使用WinRAR浏览内容:打开WinRAR,然后通过文件浏览器定位到RAR文件。双击RAR文件,可以查看其中的所有文件和文件夹。这一过程不需要解压文件到硬盘上。
- 提取单个文件进行编辑:如果需要编辑RAR文件中的内容,首先选择要编辑的文件,然后点击“提取到”按钮,选择一个位置解压。编辑文件后,您可以再次将其添加回RAR文件中。
- 直接添加或删除文件:在RAR文件打开的WinRAR窗口中,您可以直接拖放文件到窗口中添加新文件,或选中不再需要的文件并点击“删除”按钮进行删除。
如何修复损坏的RAR文件
- 使用WinRAR的修复工具:打开WinRAR,载入损坏的RAR文件。在工具栏中找到“修复”按钮(通常显示为一个带有十字工具的图标),点击并按照提示操作,尝试修复文件。
- 设置修复选项:在修复RAR文件时,可以选择修复模式。通常有“仅修复头部”和“重建压缩文件”两种选项。选择后者可以尝试重建整个文件,更适合于严重损坏的情况。
- 备份重要文件:修复前,建议先备份原始损坏的RAR文件。这是为了防止修复过程中可能的数据丢失,确保有一个原始文件的副本。
如何选择最适合的压缩级别?
选择压缩级别时,考虑压缩目的是关键。如果主要是为了节省空间,选择“最优”。若更注重压缩速度,可选择“快速”。考虑使用“标准”作为一般用途的平衡选择。
如何在WinRAR中设置密码保护?
在WinRAR创建压缩文件的界面中,点击“设置密码”按钮。输入所需密码并确认。为了提高安全性,建议选择“加密文件名称”的选项,这样连文件内的文件名也会被加密。
WinRAR支持哪些文件格式?
除了其专有的RAR格式外,WinRAR还支持包括ZIP在内的多种其他格式,如CAB, ARJ, LZH, TAR, GZ, ACE, UUE, BZ2, JAR, ISO等。这使得WinRAR成为一个多功能的压缩工具,适用于多种文件处理需求。