要使用WinRAR修复损坏的压缩文件,请按照以下步骤操作:打开WinRAR下载好的程序,找到并选中损坏的压缩文件。然后,在工具栏中点击“修复”按钮(或在文件菜单中选择“修复压缩档案”选项)。在弹出的对话框中选择修复方式,并指定保存修复后文件的位置。点击“确定”开始修复过程。
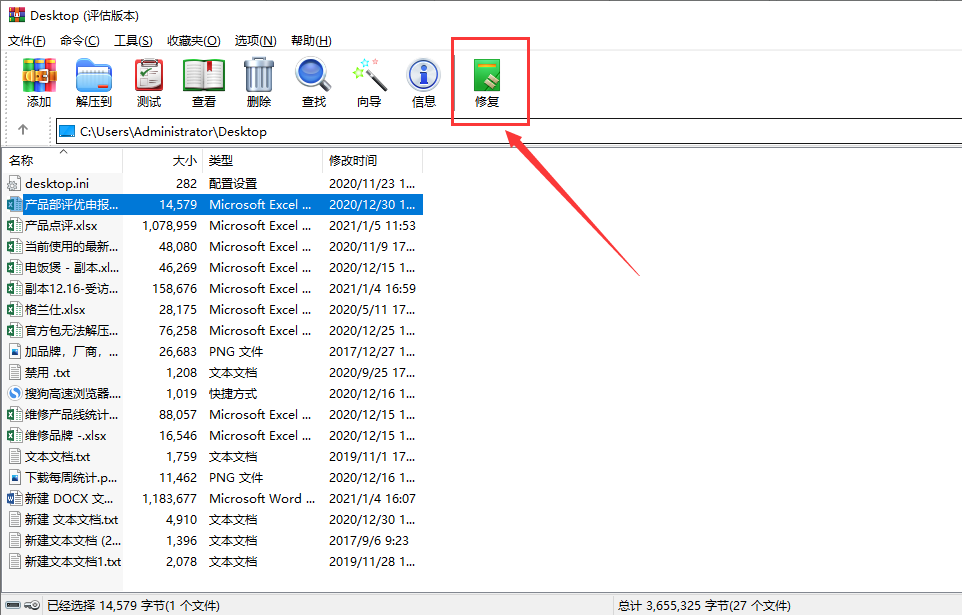
WinRAR修复功能的基本介绍
WinRAR修复功能的工作原理
- 读取和分析损坏部分:当您使用WinRAR的修复功能时,它首先尝试读取压缩文件的结构,分析损坏的部分。这一过程涉及到识别哪些数据可以恢复,哪些数据已经无法使用。
- 提取可用数据:一旦确定了可恢复的数据,WinRAR会尝试从损坏的压缩文件中提取这部分数据。这通常包括文件的主体内容和可能的文件列表信息。
- 创建新的压缩文件:修复过程完成后,WinRAR会创建一个新的压缩文件,其中包含所有恢复的数据。这个新文件通常会被标记为修复,如添加“repaired”前缀或后缀,以区分原始文件。
支持的文件格式和限制
- 支持的格式:WinRAR的修复功能主要支持RAR和ZIP文件格式。这两种格式在日常使用中非常普遍,因此WinRAR提供的工具针对这两种类型的文件优化了修复算法。
- 文件大小和损坏程度的限制:尽管WinRAR能够处理和修复大型文件,但如果文件损坏程度极高,修复的可能性和成功率会显著下降。完全或大部分损坏的文件可能无法完全恢复。
- 无法修复的情况:某些特定情况下,如文件加密且损坏部分涉及密钥信息,WinRAR可能无法成功修复文件。此外,如果文件损坏前未添加恢复记录,修复过程的难度和复杂性会增加。
启动修复过程的步骤
如何选择损坏的压缩文件
- 定位文件:首先,在计算机中找到并定位到损坏的压缩文件。这可以通过Windows资源管理器进行,搜索文件或直接访问存储压缩文件的文件夹。
- 检查文件大小和类型:确认文件尺寸和类型是否符合WinRAR的支持范围。对于极大或文件类型不符的情况,WinRAR可能无法进行修复。
- 使用WinRAR打开文件:通过右键点击损坏的文件,选择使用WinRAR打开,或直接从WinRAR的界面中浏览到相应文件夹并选中文件。
设置修复参数和开始修复
- 访问修复选项:在WinRAR的界面中,选中损坏的压缩文件后,点击工具栏上的“修复”按钮,或在文件菜单中选择“修复压缩文件”。这将打开修复对话框。
- 选择修复模式:在弹出的修复对话框中,可以选择修复模式。对于RAR文件,通常有“处理损坏的数据”和“重建丢失的部分”两种模式。选择适合您文件情况的模式。
- 指定输出设置:在修复对话框中设置输出文件的保存位置。您可以选择与原始文件同一位置或指定一个新的目录来保存修复后的文件。确保您有足够的空间来存储修复后的文件。

分析和理解压缩文件损坏的原因
常见的文件损坏原因
- 不完整的下载或传输:如果在下载或传输过程中发生中断,可能导致压缩文件不完整,这是文件损坏最常见的原因之一。
- 存储介质错误:硬盘驱动器或其他存储设备出现物理或逻辑错误也会导致保存在其上的文件损坏。这包括坏扇区、文件系统损坏或其他硬件故障。
- 软件故障:压缩或解压软件本身的错误,或因操作系统更新导致的兼容性问题,亦可能引发文件损坏。
预防压缩文件损坏的方法
- 使用稳定的网络连接:在下载或上传压缩文件时,确保使用稳定可靠的网络连接,避免因连接问题导致文件传输中断。
- 采用高质量的存储解决方案:使用质量可靠的硬盘驱动器,并定期进行磁盘检查,修复潜在的文件系统错误。对于重要数据,考虑使用RAID阵列或其他冗余存储技术来减少单一点故障的风险。
- 保持软件更新和兼容:定期更新压缩工具和操作系统,确保所有软件都处于最新状态,以避免因软件故障引起的文件损坏。同时,使用可靠的防病毒软件来扫描和保护文件免受恶意软件的影响。
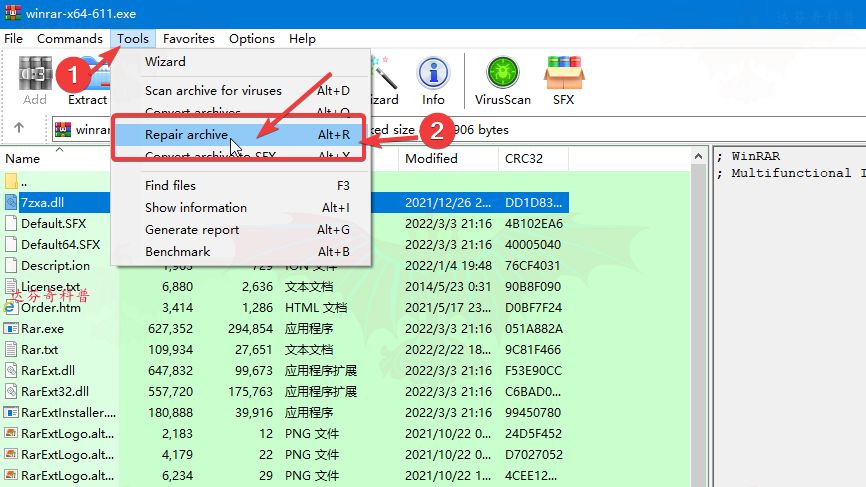
修复大型压缩文件的特殊考虑
处理大文件时的内存和资源需求
- 确保充足的系统资源:修复大型压缩文件时,确保计算机有足够的内存和处理能力。大文件修复过程中内存和CPU的需求可能非常高,缺乏资源会导致修复失败或系统响应缓慢。
- 关闭不必要的应用程序:在开始修复大型文件之前,关闭其他不必要的应用程序以释放资源,确保WinRAR可以使用尽可能多的系统资源进行修复。
- 考虑使用高性能硬件:对于经常需要处理大文件的用户,投资高性能的硬件(如更快的处理器和更多的RAM)可能是必要的,这可以显著提高修复效率和成功率。
大文件修复的成功率和挑战
- 文件大小与损坏程度:大文件由于其尺寸,更容易在下载或存储过程中部分损坏,这种局部损坏有时可通过修复工具修复。然而,如果损坏严重,完全恢复文件的可能性将大大降低。
- 修复时间的考量:大文件的修复不仅资源需求高,而且时间成本也比较昂贵。修复过程可能需要几小时甚至更长时间,特别是文件极大或损坏程度较高时。
- 数据完整性的问题:即使修复过程成功,也可能无法恢复文件中的所有数据。在修复大型文件后,重要的是验证恢复数据的完整性和可用性,确保关键信息未丢失。
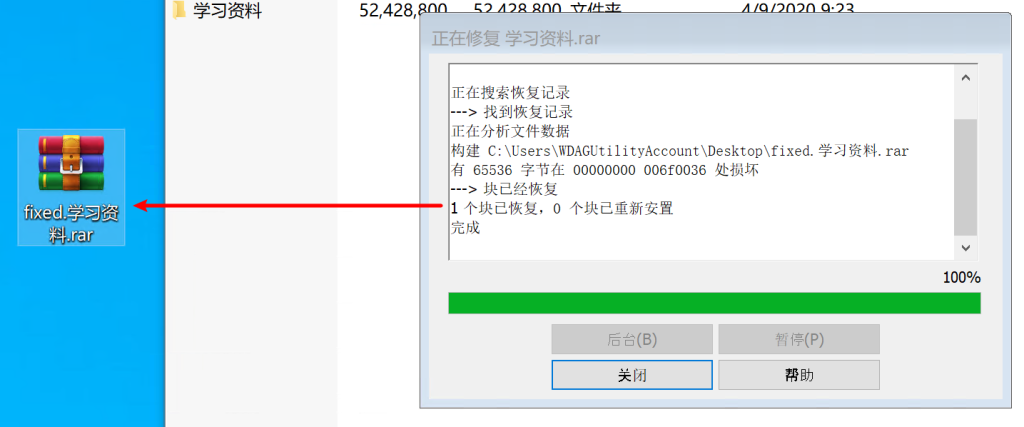
如何验证修复效果
检查修复后文件的完整性
- 打开和检查文件内容:首先尝试打开修复后的压缩文件,查看文件列表是否完整,并尝试解压缩到指定目录。检查解压后的文件是否可以正常打开,特别是那些重要的文档、图片或其他数据文件。
- 对比文件大小和属性:比较修复前后文件的大小和修改日期。虽然这些信息不一定能完全反映文件健康状况,但显著的差异可能指示潜在问题。
- 使用校验和工具:对于重要文件,可以使用MD5或SHA-1等校验和工具计算原始文件和修复后文件的哈希值。如果哈希值一致,那么文件很可能被完整地恢复了。
使用其他工具验证WinRAR修复的有效性
- 使用文件恢复软件:除了WinRAR之外,还可以使用其他第三方文件恢复或修复软件来尝试恢复同一损坏文件。比较不同工具的修复结果可以提供额外的安全保障。
- 进行专业的数据验证:在某些情况下,特别是商业或法律要求下,可能需要通过专业的数据恢复服务来验证文件的完整性和可用性。这些服务通常能提供更深入的分析和恢复技术。
- 获取用户反馈和交叉验证:如果修复的文件涉及多个用户或部门,获取这些用户在实际使用中的反馈可以进一步确认文件的功能性和数据的完整性。
WinRAR修复功能可以修复哪些类型的文件?
WinRAR主要修复RAR和ZIP文件格式的损坏。这些格式广泛用于数据压缩,WinRAR通过分析损坏的压缩文件并尝试重建文件来进行修复。
修复文件后如何确认文件已经完全恢复?
修复后,最好通过尝试打开文件或运行文件中的应用程序来验证文件的完整性。对于重要文件,可以比较修复前后的文件大小或使用校验和工具比较文件哈希值。
如果WinRAR无法修复损坏的压缩文件怎么办?
如果WinRAR无法修复损坏的文件,可以考虑使用其他第三方数据恢复软件,这些软件通常有能力处理更复杂或严重的数据损坏情况。此外,对于极其重要的数据,可以寻求专业的数据恢复服务。

