要用WinRAR创建自解压文件,请先打开WinRAR并选择你想压缩的文件。点击“添加”按钮,打开“归档名称和参数”对话框。在“归档格式”选项中选择“ZIP”或“RAR”,然后切换到“高级”选项卡,点击“自解压”按钮。配置自解压选项后,点击“确定”完成创建。
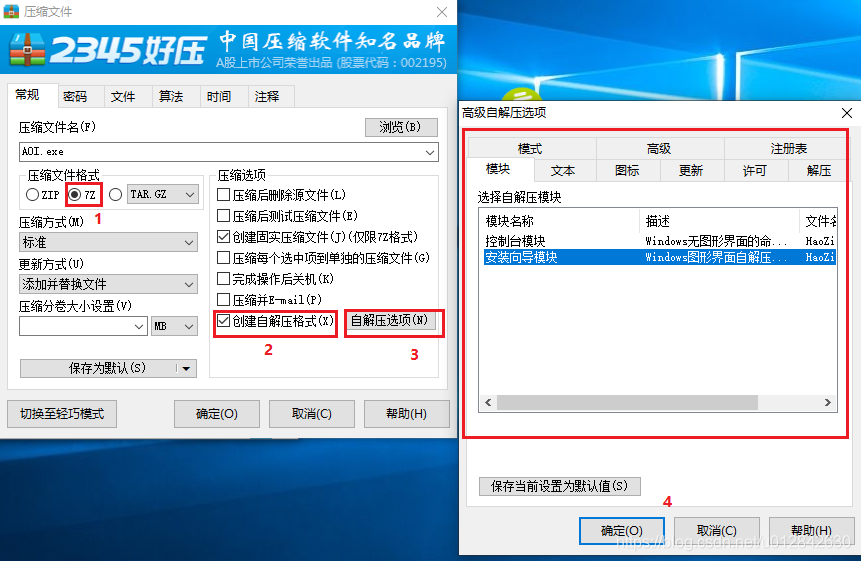
WinRAR自解压文件创建指南
选择正确的压缩格式
- 了解格式差异:在WinRAR下载好的应用中创建自解压文件前,首先需要选择合适的压缩格式。通常可选的格式有RAR和ZIP,但只有RAR格式支持所有WinRAR提供的自解压功能。
- 考虑兼容性:如果目标用户群体中包括不使用WinRAR的用户,选择ZIP格式可能更合适,因为ZIP文件可以被大多数操作系统和压缩工具原生支持。
- 平衡压缩率和速度:RAR格式通常提供更高的压缩率和更强的加密,但ZIP格式在压缩和解压速度上可能更有优势。根据需求选择最合适的压缩格式。
配置自解压模块选项
- 访问自解压设置:在WinRAR中,选择你想压缩的文件并点击“添加”,在出现的对话框中切换到“高级”选项卡,点击“自解压…”按钮进入自解压配置。
- 自定义安装选项:在自解压配置中,可以设定自解压文件的行为,如安装路径、是否显示许可协议、运行文件前后执行的命令等。这些选项使得自解压文件在用户端的执行更加灵活和专业。
- 设置界面和用户交互:还可以定制自解压文件的界面,包括添加背景图片、修改文字说明、设置进度条样式等。这些视觉元素的定制可以提升最终用户的使用体验,使自解压文件看起来更加专业和可信。
设置WinRAR自解压文件的高级选项
自定义自解压界面
- 修改界面设计:在创建自解压文件时,可以通过“自解压选项”对话框中的“文本和图标”部分来自定义界面。用户可以添加自己的图标和背景图片,以及设置不同的界面布局,使得自解压文件的外观更符合品牌或个人风格。
- 调整文本信息:在自解压设置中,可以编辑显示给最终用户的文本信息,如欢迎语、说明文本和完成消息。精心编写这些文本可以提高用户体验,确保信息传达清晰且专业。
- 配置进度条和按钮:除了基本视觉元素外,还可以自定义进度条的样式和对话框中按钮的行为。例如,可以决定哪些按钮显示(如“安装”、“取消”),以及这些按钮的具体功能,以满足不同的使用场景。
设置密码保护
- 启用密码保护:在创建自解压文件的过程中,可以为压缩文件设置密码,保护内容不被未授权访问。在“高级”选项卡中点击“设置密码…”,输入所需密码,并选择加密方法。
- 选择加密算法:WinRAR提供了几种加密算法,包括AES-256,这是一种高级的加密标准,能提供强大的数据保护。选择适合的加密方法可以确保文件在传输过程中的安全性和完整性。
- 密码提示功能:为了帮助用户记住密码,可以设置一个密码提示。虽然这可能略微减少安全性,但对于一些不经常使用的文件,这可以是一个实用的功能,帮助用户在忘记密码时回忆或重设密码。
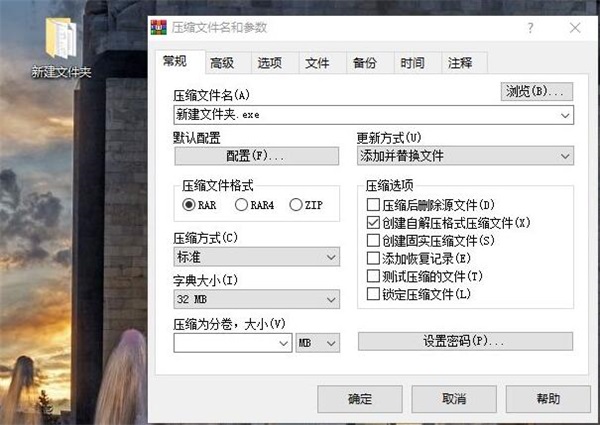
如何利用WinRAR生成便于分发的自解压档案
设定自解压执行文件的参数
- 选择合适的自解压模式:在WinRAR中创建自解压档案时,可以选择创建一个简单的自解压模块或一个完整的安装程序。选择依据应基于文件的用途和目标用户的需求。
- 配置执行参数:在“自解压选项”对话框中,可以设置执行文件后运行的具体命令。例如,可以设定安装程序完成后自动打开一个文档或启动一个应用程序。
- 设置运行条件:还可以设定文件执行前的条件判断,如检查系统版本或确认特定软件的安装状态,确保自解压文件在合适的环境中运行,避免执行错误。
添加说明和图标自定义
- 自定义图标:在自解压档案的“自解压选项”中,可以为自解压文件设置一个自定义图标。这个图标将代表压缩文件,帮助用户识别并且增强品牌形象。
- 编辑欢迎信息和说明文本:在创建自解压文件时,可以添加个性化的欢迎信息和详细的操作说明。这些信息会在自解压文件被打开时显示给用户,提供使用指导或法律信息。
- 设置结束语:除了起始的欢迎信息和操作指南外,也可以设定自解压过程完成后的结束语。这可以是感谢信息、额外的指导或链接到你的网站,为用户提供进一步的互动或支持。
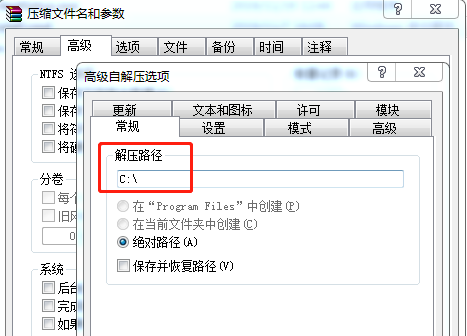
WinRAR自解压文件的实用技巧
优化压缩文件大小
- 选择合适的压缩级别:在WinRAR中创建自解压文件时,可以选择不同的压缩级别。选择“最佳”压缩级别可以显著减小文件大小,虽然这会稍微增加压缩时间。
- 使用固态压缩方法:对于包含大量相似数据的文件,启用固态压缩可以进一步减少文件大小。这种方法特别适用于大型数据库或大量重复数据的文档集。
- 排除不必要的文件:在添加文件到压缩档案之前,确保排除所有不需要的文件或文件夹。这不仅减少了压缩文件的体积,也避免了将敏感数据无意中包含在内。
确保自解压文件的兼容性
- 测试不同操作系统上的兼容性:在发布自解压文件之前,在不同的操作系统版本上进行测试,确保无论在Windows、Mac还是Linux系统上都能正常工作。虽然WinRAR主要是为Windows设计,但也有方法制作跨平台的自解压档案。
- 使用通用的文件格式:确保压缩存档中的文件格式为广泛接受和支持的格式,如PDF、DOCX或JPEG,以增强文件的可访问性和用户友好性。
- 避免使用过时的压缩算法:选择现代的压缩算法,如RAR5,以确保最好的兼容性和安全性。过时的压缩格式可能不被新版操作系统或压缩工具支持。
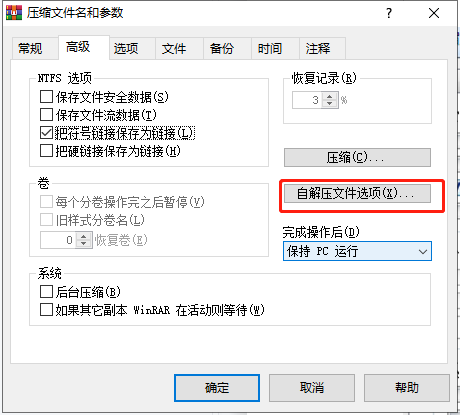
使用WinRAR创建多平台自解压文件
为Windows用户创建自解压文件
- 选择RAR格式:当使用WinRAR为Windows用户创建自解压文件时,选择RAR格式为最佳选择,因为它提供了广泛的支持和兼容性,以及高级的压缩技术和安全性。
- 设置自解压模块:在“归档选项”中选择“创建自解压格式归档”,并定制自解压文件的执行方式,如安装程序或简单的解压缩。这使得在Windows环境下的用户界面和体验更加友好。
- 自定义安装和执行选项:可以通过“高级”选项中的“自解压选项”进一步设置启动安装向导、执行命令行脚本或其他应用程序,为用户提供全面的安装体验。
为Mac和Linux用户考虑的解决方案
- 使用通用压缩格式:虽然WinRAR主要针对Windows平台,但可以创建ZIP格式的自解压文件,因为ZIP格式在Mac和Linux平台上有更好的支持和兼容性。
- 考虑跨平台压缩工具:为了在Mac和Linux平台上提供自解压文件,可能需要考虑使用其他工具如7-Zip或PeaZip,这些工具能够创建在这些平台上能自动解压的文件。
- 提供详细的使用说明:由于Mac和Linux系统可能不支持执行Windows格式的自解压文件,提供详细的使用说明和手动解压步骤是必要的。这可以通过附带文档或在线支持页面来实现,确保所有用户都能无障碍地访问文件内容。
如何在WinRAR中选择正确的压缩格式来创建自解压文件?
在WinRAR中创建自解压文件时,可以选择RAR或ZIP格式。RAR格式提供了更高的压缩率和更多的自解压定制选项,而ZIP格式则因其广泛的兼容性而受到青睐。选择格式时应考虑文件的使用场景和目标用户群体。
如何添加自定义图标和文本到WinRAR自解压文件?
在创建自解压文件的过程中,点击“高级”选项卡下的“自解压选项”,在这里可以添加自定义图标和编辑自解压前后显示的文本消息。这使得自解压文件在展示时更具个性化和专业性。
WinRAR创建的自解压文件可以在哪些操作系统上运行?
WinRAR创建的自解压文件主要支持Windows操作系统。尽管基于RAR格式的自解压文件在Windows上具有最佳兼容性和功能性,但对于Mac或Linux用户,建议使用其他软件来创建或提供额外的说明以支持这些系统上的解压操作。

