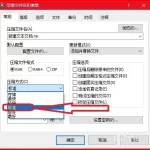WinRAR是一款广泛使用的数据压缩工具,支持多种压缩格式,包括RAR和ZIP文件。它能够压缩文件和文件夹以节省存储空间,还提供功能如密码保护和文件加密,以增强文件安全性。此外,WinRAR还能够修复损坏的压缩档案。
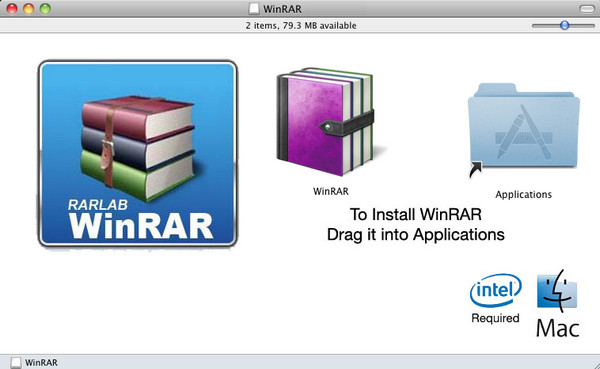
WinRAR的基本功能介绍
如何使用WinRAR压缩文件
- 打开WinRAR下载好的程序:首先,找到已安装的WinRAR程序并打开它。您可以通过双击桌面图标或从“开始”菜单中选择WinRAR来启动程序。
- 选择文件进行压缩:在WinRAR窗口中,浏览到您希望压缩的文件或文件夹。您可以通过在WinRAR的界面中直接拖拽文件或使用上方的工具栏中的“添加”按钮来选择文件。
- 设置压缩参数:点击“添加”后,会弹出一个对话框,允许您选择压缩格式(如RAR或ZIP)、设置压缩级别、添加密码保护等。完成选择后,点击“确定”开始压缩过程。
如何使用WinRAR解压文件
- 打开压缩文件:在WinRAR程序中,浏览到包含压缩文件的文件夹,然后双击压缩文件,或选中文件并点击工具栏上的“打开”按钮。
- 选择解压位置:打开压缩文件后,点击“解压到”按钮,这将打开一个对话框,让您选择解压文件的目标位置。您可以选择解压到当前文件夹、指定的路径,或创建新的文件夹。
- 开始解压过程:设置好解压位置后,点击“确定”按钮开始解压。如果压缩文件被加密,系统会要求您输入密码。输入正确的密码后,文件将开始解压到您指定的位置。
WinRAR的高级设置选项
设置密码保护压缩文件的步骤
- 打开WinRAR并选择文件:首先打开WinRAR应用程序,然后选择您想要压缩并加密的文件或文件夹。点击“添加”按钮打开压缩设置界面。
- 进入密码设置:在弹出的“压缩档案名称和参数”对话框中,找到“设置密码”或“加密”按钮,点击进入密码设置界面。
- 输入并确认密码:在密码设置界面中,输入您想设置的密码,然后再次输入以确认。确保选中“加密文件名称”选项,这样不仅文件内容,连文件名称也会被加密,增强安全性。完成后,点击“确定”返回主对话框,再次点击“确定”开始压缩和加密过程。

如何使用WinRAR创建自解压文件
- 选择文件并打开压缩设置:在WinRAR中选择您想要压缩成自解压格式的文件,点击“添加”。在压缩设置对话框中,更改压缩格式为“EXE”,这是自解压格式。
- 配置自解压选项:在“高级”选项卡中,点击“自解压选项”按钮。这里您可以设置自解压文件的行为,例如在解压后运行特定的程序或显示自定义的消息。
- 设置解压路径和其他选项:您可以指定用户解压时的默认路径,或者允许用户选择路径。还可以选择是否在解压后删除自解压文件,以及是否创建桌面或开始菜单快捷方式。设置完成后,点击“确定”,然后在主压缩设置对话框中点击“确定”开始创建自解压文件。
WinRAR的兼容性和支持格式
支持的压缩和解压格式
- 压缩格式支持:WinRAR最著名的是对其自有的RAR格式的支持,但它也能够创建和管理ZIP文件格式。这使得它在多种应用场景中都非常有用,从普通的文件压缩到复杂的备份任务。
- 解压格式范围:除了RAR和ZIP格式,WinRAR能够解压多种其他格式,包括但不限于 CAB, ARJ, LZH, TAR, GZ, TAR.GZ, BZ2, TAR.BZ2, 7Z, ISO, JAR。这种广泛的格式支持确保了其在不同环境下的适用性。
- 格式特性:WinRAR还支持对压缩文件进行加密,使用128位或256位AES算法,提供了较高的安全性。此外,它也支持创建固实压缩档案,以及为压缩文件添加恢复记录以防数据损坏。
WinRAR与不同操作系统的兼容性
- Windows操作系统:WinRAR最初设计为Windows系统的应用程序,并且与所有现代Windows版本兼容,从Windows XP到最新的Windows 10和Windows 11。
- 跨平台兼容性:尽管WinRAR本身是为Windows开发的,但存在命令行版本的RAR,可在Linux和macOS上运行。这为在非Windows平台上使用WinRAR的压缩和解压功能提供了可能。
- 界面和使用:WinRAR提供了易于使用的图形用户界面(GUI),专为Windows用户设计。对于习惯使用Windows操作系统的用户来说,WinRAR的界面将会感到非常熟悉和直观。
使用WinRAR进行文件管理
使用WinRAR管理压缩文件的技巧
- 整理和归档:使用WinRAR可以将多个相关文件压缩成一个压缩包,便于管理和归档。例如,您可以按项目、日期或文件类型来组织和压缩文件,使文件存储更加有序。
- 更新压缩文件:如果您需要向已存在的压缩文件中添加更多文件,可以使用WinRAR的“更新”功能,这样不仅可以添加新文件,还可以替换压缩包中的旧文件,确保压缩档案始终保持最新状态。
- 检查压缩文件完整性:为防止压缩文件在存储或传输过程中损坏,可以利用WinRAR的“测试压缩文件”功能来检查压缩档案的完整性。这个步骤可以确保每个文件都没有损坏,并且在解压时可以正常访问。
WinRAR批量压缩和解压功能
- 批量压缩:在需要处理大量文件时,WinRAR允许用户选择多个文件或文件夹,一次性将它们压缩成单个或多个压缩档案。这可以通过在WinRAR界面中选中需要压缩的文件,然后使用“添加到压缩档案”功能来实现。
- 批量解压:同样,WinRAR也提供了批量解压功能,允许用户一次解压多个压缩文件到指定目录。这可以通过选择多个压缩文件,然后点击“解压到”按钮,并指定一个目标文件夹来完成。
- 命令行操作:对于高级用户,WinRAR提供了命令行接口,使得批量压缩和解压操作可以通过编写简单的脚本来自动执行。这在处理定期备份或需要定期更新的大量文件时特别有用。

WinRAR的安全性特点
如何利用WinRAR进行安全加密
- 设置密码保护:在创建压缩文件时,可以选择“设置密码”选项来为压缩档案加密。这一步骤通过在“添加到压缩档案”对话框中选择“设置密码”来完成,要求用户输入密码,确保未经授权的用户无法访问压缩内容。
- 选择加密方法:WinRAR提供了256位AES加密,这是一种高级加密标准,能提供强大的安全保护。在设置密码时,确保选中“使用AES-256位加密”选项,以增强文件的保护。
- 加密文件名称:除了加密文件内容外,WinRAR还允许用户加密文件名称。这一特性通过在设置密码时勾选“加密文件名称”来实现,可以进一步隐藏信息,防止他人看到文件名称猜测内容。
WinRAR文件修复功能的应用
- 检测损坏的压缩文件:如果压缩文件在传输或存储过程中损坏,WinRAR提供了工具来检测和尝试修复这些文件。通过在主界面选择“工具”>“修复压缩档案”来启动这一功能。
- 执行文件修复:在“修复压缩档案”对话框中,用户可以选择损坏的压缩文件,并指定修复后文件的存储位置。点击“确定”后,WinRAR会尝试修复档案,并生成一个新的压缩文件,通常以“rebuilt”为前缀。
- 评估修复结果:修复过程完成后,重要的是验证修复后的文件以确保数据的完整性和可用性。虽然WinRAR的修复功能强大,但它可能不总能恢复所有数据,特别是文件严重损坏的情况下。
WinRAR支持哪些文件格式?
WinRAR可以创建和解压多种格式,包括RAR, ZIP, 7-Zip, ISO, TAR, GZ, ARJ, LZH, ACE, UUE, BZ2, JAR, Z, 7z等。这使其成为处理各种压缩文件的理想工具。
如何使用WinRAR设置密码保护压缩文件?
在使用WinRAR创建压缩文件时,可以选择“设置密码”选项,输入密码并确认。此外,可以选择加密文件名称来提高安全性,防止未授权访问。
WinRAR和WinZIP有什么区别?
虽然WinRAR和WinZIP都是文件压缩工具,但WinRAR提供了对RAR格式的原生支持和更高的压缩率,而WinZIP以对ZIP文件的支持和界面友好性而闻名。WinRAR还通常提供更强大的压缩选项和安全特性。