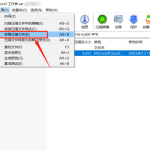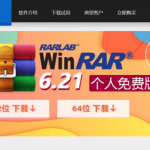要使用WinRAR进行分卷压缩,请按照以下步骤操作:右键点击想要压缩的文件或文件夹,选择“添加到压缩文件”。在弹出的压缩设置窗口中,找到“分卷大小”选项。输入每个分卷的大小(例如100MB),然后点击“确定”开始压缩。这样,文件就会被分成多个指定大小的压缩包。
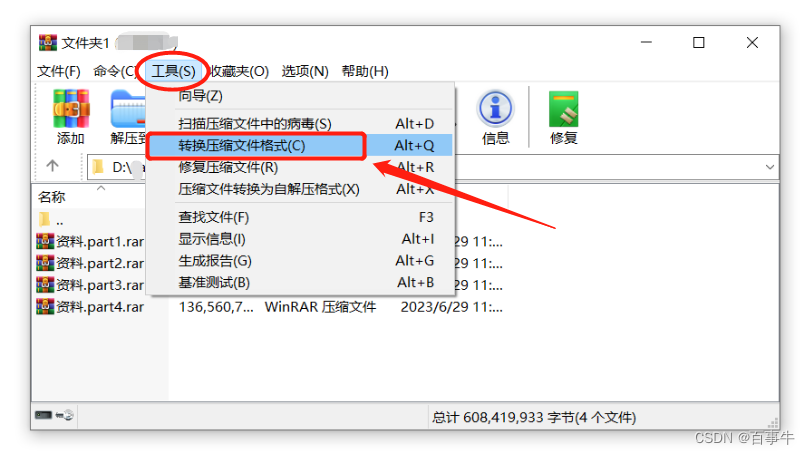
WinRAR分卷压缩的基础操作
如何选择合适的分卷大小
- 考虑目标存储媒介:选择分卷大小前,需考虑数据将存储在何种媒介上。例如,如果是要将文件存储到具有文件大小限制的云服务或光盘上,应选择适合该媒介限制的分卷大小。
- 数据传输需求:若经常需要在线传输压缩包,建议选择较小的分卷大小,如100MB或更小,以便快速上传和下载,同时减少因连接中断导致的重新传输需求。
- 压缩内容类型:对于大量小文件,较小的分卷可以减少单个分卷中文件的数量,便于管理和解压;对于单个大文件,较大的分卷能有效减少分卷数量,提高处理效率。
设置分卷压缩的步骤详解
- 启动WinRAR:首先打开WinRAR下载好的应用程序,选择或直接拖动需要压缩的文件或文件夹到WinRAR窗口中。
- 配置压缩设置:在WinRAR的“压缩设置”窗口中,选择“RAR”或“ZIP”作为压缩格式,然后在“分卷大小”输入框中输入你的分卷大小(如“100M”表示每个分卷100MB)。
- 开始压缩:完成分卷大小的设置后,点击“确定”开始压缩过程。WinRAR将自动将文件压缩成多个指定大小的分卷。压缩完成后,每个分卷将以“.part1.rar”、“.part2.rar”等形式命名。
WinRAR分卷压缩的高级设置
使用命令行进行分卷压缩
- 打开命令提示符:首先,打开Windows的命令提示符(CMD)或其他终端界面。
- 输入压缩命令:使用WinRAR的命令行工具,输入类似于
winrar a -v100m -r yourarchive.rar yourfolder\*的命令。这里-v100m指定分卷大小为100MB,yourarchive.rar是压缩文件的名称,yourfolder\*是要压缩的目录。 - 执行压缩:检查命令无误后,执行该命令,WinRAR将自动开始分卷压缩过程,压缩完成后在指定位置可以看到分卷文件。
如何设置密码保护分卷压缩文件
- 通过图形界面设置密码:在使用图形界面时,在“压缩设置”窗口中找到“设置密码”选项,点击后输入密码,并选择“加密文件名称”(如果需要)来提供额外的安全性。
- 使用命令行设置密码:在命令行中压缩时,可以通过添加
-hp[password]来设置密码,例如:winrar a -v100m -hpYourPassword yourarchive.rar yourfolder\*。这里YourPassword是你设置的密码。 - 考虑安全性:设置密码时,请选择强密码,结合大小写字母、数字及特殊字符,以确保压缩文件的安全。记住不要将密码分享给不信任的人,以防数据泄露。
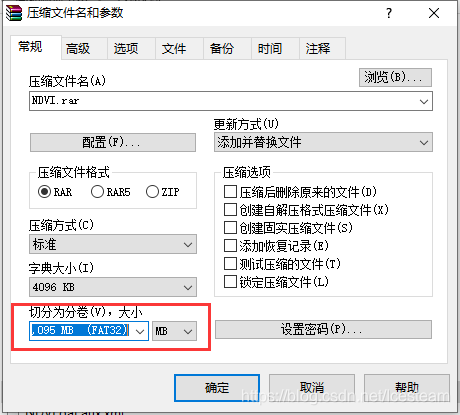
WinRAR分卷压缩的实际应用
分卷压缩对于大文件的优势
- 便于管理和传输:将大文件分卷压缩可以使每个文件片段的大小更加可管理,特别是在需要通过电子邮件或网络上传时,小文件可以更快速、更可靠地传输。
- 提高数据安全性:在传输过程中,若一个分卷损坏,只需重新传输损坏的部分,而不需要重新传输整个大文件,这样可以显著提高数据的安全性。
- 灵活的存储解决方案:对于有大小限制的存储设备或服务,分卷压缩允许将大文件适配于这些限制,无需担心文件过大而无法保存。
在不同操作系统中使用WinRAR分卷压缩
- 跨平台兼容性:虽然WinRAR主要是为Windows设计,但它创建的RAR文件可以在多个平台上被其他兼容软件(如RARLAB的RAR和UnRAR)解压,包括Linux和macOS。
- 使用命令行工具:在Linux或macOS系统中,可以通过安装RAR包来使用WinRAR的命令行版本进行分卷压缩。这为非Windows用户提供了同样的压缩效果。
- 第三方应用支持:在不支持WinRAR的操作系统中,用户可以利用第三方应用程序来解压或加载RAR分卷文件,确保文件的可访问性和利用率。
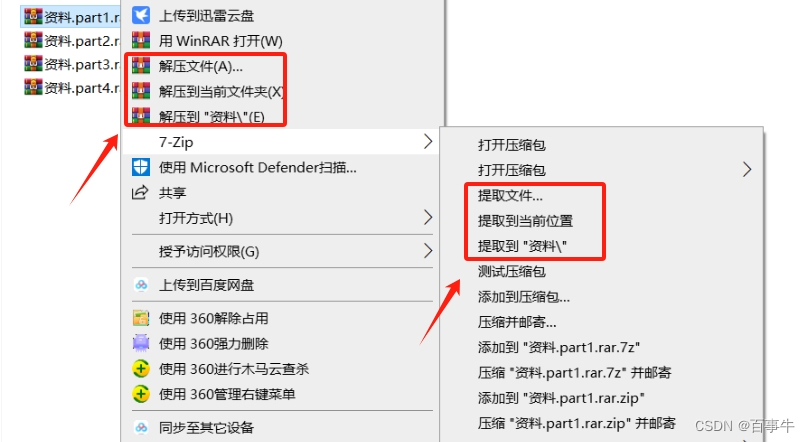
如何处理WinRAR分卷压缩错误
常见的分卷压缩错误及其解决方案
- 分卷不完整:错误通常发生在分卷压缩文件在传输或下载时部分文件丢失。解决方案是重新下载或传输确保所有分卷完整。
- CRC错误:这种错误提示分卷文件在压缩或解压时数据损坏。通常需要从原始数据源重新获取损坏的部分。
- 无法识别的格式:若出现这种错误,可能是文件名或扩展名在传输过程中被更改或损坏。检查文件名和扩展名是否正确,并确保所有分卷序列完整。
恢复损坏的分卷压缩文件
- 使用WinRAR内置工具:WinRAR提供了修复功能,可以尝试恢复部分损坏的RAR和ZIP压缩文件。在WinRAR中打开损坏的文件,然后选择工具栏中的“修复”命令。
- 使用第三方恢复工具:若WinRAR无法修复文件,可以寻找专门用于恢复损坏或错误压缩文件的第三方软件。
- 保持备份:为防止数据丢失,最好的做法是在压缩前保留数据的备份。这样,在任何分卷压缩文件损坏时,可以从备份中恢复数据。
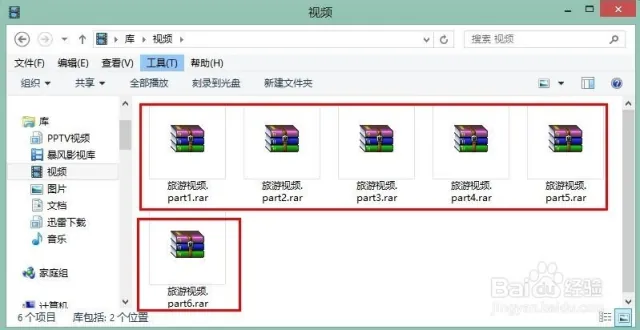
WinRAR分卷压缩与其他压缩工具的比较
WinRAR与7-Zip分卷压缩的对比
- 界面和易用性:WinRAR提供一个图形用户界面(GUI),操作直观,用户易于上手。而7-Zip虽然同样具备GUI,但其界面相对较为简洁,可能需要用户花时间适应。
- 压缩格式支持:WinRAR支持RAR和ZIP文件格式的创建和解压,而7-Zip支持ZIP、7z等多种格式的压缩和解压。7-Zip的7z格式在压缩率上通常优于RAR。
- 性能和压缩效率:在大多数情况下,7-Zip的7z格式在压缩效率上优于WinRAR的RAR格式,尤其是在压缩大文件时更显著。WinRAR的速度和资源管理通常更适合商业环境使用。
评估不同压缩工具的分卷效率
- 压缩速度:不同压缩工具在处理相同数据集时的压缩速度可能有显著差异。一般来说,WinRAR在多核处理器上的性能优化较好,压缩速度较快。
- 压缩比:压缩比是衡量压缩效率的重要指标。7-Zip的7z格式通常能达到比RAR更高的压缩比,尤其是在压缩非常大的文件时。
- 资源消耗:在进行分卷压缩时,压缩工具对系统资源(如CPU和内存)的消耗也是一个重要考虑因素。7-Zip在压缩大文件时可能会使用更多资源,而WinRAR通常在资源管理上更加高效。
WinRAR分卷压缩时如何选择最佳的分卷大小?
选择分卷大小时,考虑目标存储介质和传输方式的限制。例如,若用于上传到网上,可能需根据服务商的文件大小限制来设置分卷大小,通常100MB到1GB之间是较常见的选择。
在WinRAR中如何创建分卷压缩文件?
打开WinRAR,选择或拖动要压缩的文件到程序窗口。点击“添加到压缩文件”,在压缩设置中找到“分卷大小”输入框,输入希望的每个分卷的大小(例如100M),然后点击“确定”开始压缩。
分卷压缩文件损坏了,如何处理?
使用WinRAR的内置修复工具尝试修复损坏的分卷。在WinRAR中打开损坏的压缩文件,选择工具栏上的“修复压缩文件”选项。如果自动修复成功,将生成一个修复后的压缩文件供使用。